Описание возможностей работы со стилями и шаблонами в WordРефераты >> Программирование и компьютеры >> Описание возможностей работы со стилями и шаблонами в Word
2. ТЕХНОЛОГИЧЕСКОЕ ОПИСАНИЕ
2.1. ЗАПУСК WORD
Текст отсутствует
2.2. АНОТОМИЯ ОКНА WORD
Текст отсутствует
2.3. ЗАВЕРШЕНИЕ РАБОТЫ WORD
Если набранный текст — это вся ваша работа на сегодня, то вам нужно закрыть Word и выключить компьютер.
Для завершения работы:
1. Щелкните на меню Файл.
2. Выберете пункт Выход из меню.
Если вы со временем последнего сохранения не внесли никаких изменений в документ, Word просто закроется, и вы вернетесь к рабочему столу Windows.
Если изменения были, то появится диалоговое окно. Если вы хотите сохранить изменения, выберите Да, если нет — Нет. После этого Word закроется, и вы вернетесь к рабочему столу Windows.
2.4. ИЗМЕНЕНИЕ СТИЛЕЙ
Каждый раз, когда вы открываете новый документ, он содержит копию стилей, хранящихся в шаблоне, на основе которого этот документ создан. Какие это стили, и каково формирование каждого из них, зависит от выбранного вами шаблона. Все шаблоны включают основной набор общих стилей (так называемых встроенных стилей) — например, Обычный, Основной текст и Заголовки (с 1 до 9). Некоторые шаблоны предполагают дополнительные готовые стили для особых целей. Например, шаблон Профессиональный отчет содержит стили Название предприятия, Заголовок на обложке и Заголовок части, которые служат для формирования различных элементов страниц отчета. Шаблон или документ может также содержать стили, которые вы создадите сами с помощью описанной ниже техники.
Вы можете изменить любой стиль документа. При этом весь текст соответствующего стиля будет отформатирован заново. Это важное преимущество использования стилей в сравнении с непосредственным формированием текста. Поскольку каждый документ имеет собственный набор стилей, изменение стиля сказывается только на самом документе; оно не влияет на шаблон или другие документы, созданные на основе этого шаблона. Однако позже вы научитесь копировать стили из одного документа или шаблона в другой.
Когда вы изменяете или создаете стиль абзаца или символа, помните, что один стиль может быть основан на другом. В шаблоне Обычный, входящем в Word, абзацный стиль Обычный является основой для большинства других абзацных стилей. Например, стиль Основной текст определяется как «Обычный плюс интервал после 6 пт». Это определение означает, что стиль Основной текст имеет тот же формат, что и стиль Обычный, за исключением интервала после абзаца — в Обычном это 0 пт, а в Основном Тексте — 6 пт. Сам стиль Обычный не основан ни на одном из стилей. Любые присвоенные стилю атрибуты отличают его от исходного стиля.
Если вы вносите изменения в стиль, остальные стили, основанные на нем, также изменяются. Например, если вы заменили шрифт в стиле Обычный на Courier New, а расстояние после абзаца на10 пт, то стиль Основной текст также будет включать шрифт Courier New. Однако интервал после абзаца в нем не будет составлять 10 пт, поскольку значение "интервал после" в нем отличается от стиля Обычный.
Основывая один стиль на другом, вы обеспечиваете единообразие форматирования. Например, если вы примените в стиле Обычный новый шрифт, тот же шрифт автоматически появится в остальных стилях, основанных на Обычном, а следовательно, вы избежите использования в документе различных шрифтов.
2.4.1. Изменение стилей по образцу
Самый простой способ изменить стиль — воспользоваться образцом текста. Эти способом можно менять любой стиль, кроме стиля Обычный. Чтобы менять стиль по образцу, на экране должна находиться панель инструментов Форматирование. Необходимо выполнить следующие действия:
1. Выделите текст документа, стиль которого (абзацный или символьный) вы хотите изменить. При необходимости примените стиль к тексту какой- либо части вашего документа. Название стиля появится в поле Стиль панели инструментов Форматирование. Если вы выделили текст, к которому применен символьный стиль, именно его название появится в этом поле, и вы сможете изменить только символьный стиль.-
2. Примените новый формат непосредственно к тексту. Вы можете воспользоваться любым из способов непосредственного форматирования текста. Если вы хотите изменить формат символов в стиле абзаца, лучше всего непосредственно изменить формат символов во всем тексте абзаца.
3. Щелкните на раскрывающемся списке Стиль панели инструментов Форматирование, чтобы выделить название стиля, а затем нажмите клавишу Enter.
4. Word выведет на экран диалоговое окно Переопределение стиля.
С помощью раскрывающегося списка Стиль на панели инструментов Форматирование вы можете также присвоить стилю один или несколько псевдонимов. Псевдоним стиля — это замена его имени. Например, вы можете использовать для стандартного стиля короткий псевдоним, такой как Осн для стиля Основной текст. Для присвоения псевдонима введите его после названия стиля в раскрывающийся список Стиль, разделив оба названия запятой, а затем нажмите клавишу Enter.
Чтобы применить стиль, вы можете ввести или его название, или один из псевдонимов в поле раскрывающегося Стиль, а затем нажать клавишу Enter. Вы можете также щелкнуть на стрелке рядом с раскрывающимся списком Стиль и выбрать название стиля из списка. Псевдонимы будут следовать за названиями стилей, отделенные запятыми. Отдельной строки они не занимают.
2.4.2. Изменение стиля в диалоговом окне Стиль
Изменение стиля в диалоговом окне Стиль требует большего времени, чем использование образца текста, зато вы получаете дополнительные возможности:
- переименование стиля;
- смена основы изменяемого стиля;
- сменение стиля абзаца, который автоматически следует за абзацем данного стиля;
- определение сочетания клавиш для данного стиля;
- копирование измененный стиль в шаблон документа;
- удаление стиля.
Ниже описана процедура изменения стиля в диалоговом окне Стиль.
1. Выберите команду Стиль из меню Формат, чтобы открыть диалоговое окно Стиль, показанное на рис.2.
2. Выделите название стиля, который вы хотите изменить, в списке Стили. Изначально там подсвечен стиль выделенного текста. Если вы не можете найти нужный стиль, убедитесь, что в списке Список выбран вариант всех стилей.
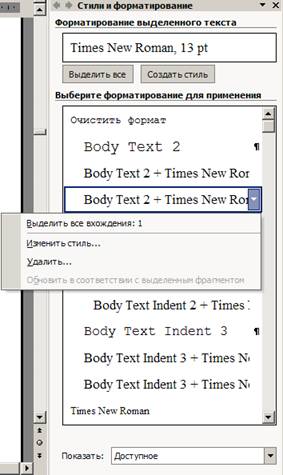
Рис.1 Диалоговое окно Стиль
1. Щелкните на кнопке Изменить.Word выведет на экран диалоговое окно Изменение стиля, показанное на рис.2.
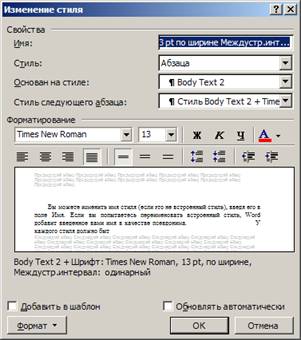
Рис.2. Диалоговое окно Изменение стиля
2. Вы можете изменить имя стиля (если это не встроенный стиль), введя его в поле Имя. Если вы попытаетесь переименовать встроенный стиль, Word добавит введенное вами имя в качестве псевдонима. У каждого стиля должно быть уникальное имя, причем учитывается регистр букв; так, «Список» и «список» - это разные стили. Для стилей любого типа вы можете установить один или несколько псевдонимов, вводя их после названия стиля в поле Имя и отделяя запятой.
