Описание возможностей работы со стилями и шаблонами в WordРефераты >> Программирование и компьютеры >> Описание возможностей работы со стилями и шаблонами в Word
1. Выберите команду Создать из меню Файл.
2. В правом нижнем углу диалогового окна Создание документа установите переключатель в положение Шаблон, выделите существующий шаблон, чтобы использовать его как отправную точку в создании нового шаблона, и щелкните на кнопке ОК.
![]()
3. Введите текст и рисунки, отредактируйте и отформатируйте шаблон теми же методами, что и при создании документа
4. Выберете команду Сохранить из меню Файл или щелкните на кнопке Сохранить, чтобы сохранить созданный шаблон.
Когда вы сохраняете шаблон в первый раз, Word открывает диалоговое окно Сохранение документа и автоматически предлагает для сохранения шаблона текущую папку Шаблоны. Если вы хотите в дальнейшем, при выборе команды Создать, пользоваться созданным вами шаблоном, вы должны сохранить его в папке Шаблоны. Если вы не устанавливали собственных настроек, папка Шаблоны по умолчанию находится в С:\ Windows\ Application Data\Microsoft\ Шаблоны. Если вы установили собственный настройки, папка Шаблоны может быть, например, в вашей личной папке.
Вы можете сохранить шаблон непосредственно в папке Шаблоны пользователя; в этом случае шаблон будет показан на вкладке Общие диалогового окна Создание документа. Если же вы поместите его в подпапке вашей личной папки Шаблоны, шаблон будет показ в диалоговом окне Создание документа на вкладке, название которой соответствует названию подпапки.
Кроме того, вы должны назвать файл шаблона, использовав расширение . dot или вовсе не использовав расширение. В последнем случае word сам присвоит файлу расширение .dot. Заметим, что расширение могут не показываться на экране при просмотре списка файлов. Это зависит от параметров Windows, которые вы выбираете сами.
2.7.3. Изменение шаблона, приложенного к документу, и загрузка общих шаблонов
Вы можете изменить шаблон, который приложен к документу. При этом все элементы автотекста, макросы, настроенные панели инструментов и меню, а также сочетания клавиш, свойственные новому шаблону, станут доступными в документе (вместо тех же элементов прежнего шаблона). Чтобы сменить шаблон документа. Выполните следующие действия:
1. Откройте документ, который вы хотите изменить.
2. Выберите команду Шаблоны и надстройки из меню Сервис. На экране появится диалоговое окно Шаблоны и надстройки (рис.6)
3. Щелкните на кнопке Присоединить.
Выберите нужный шаблон в диалоговом окне Присоединение шаблона. Убедитесь, что в списке Тип файлов выбран вариант Шаблоны Документов. Затем щелкните на кнопке Открыть.

Рис.6. Включение автоматического обновления стилей документа
Кроме того, Word предложит вам дополнительно загрузить один или несколько шаблонов. Дополнительные шаблоны, которые вы можете загрузить, известны как общие шаблоны; все элементы автотекста, макросы, настроенные панели инструментов и меню, а также сочетания клавиш, хранящихся в этих шаблонах, доступны всем документам, открытым в Word. Элементы, определенные шаблоном документа, заменяются сходными элементами из загруженного шаблона. Чтобы загрузить общий шаблон, выберите команду Шаблоны и надстройки из меню Сервис, а затем сделайте следующее:
- Если шаблон имеется в списке Общие шаблоны и надстройки, просто установите у его названия флажок;
- Если шаблона нет в списке, щелкните на кнопке Добавить. Откроется диалоговое окно Добавление шаблона. Убедитесь, что в списке Тип файлов выбран вариант Шаблоны документов, выделите нужный шаблон и щелкните на кнопке ОК. Шаблон будет добавлен в список Общие шаблоны и надстройки и отмечен флажком.
Общий шаблон или надстройка остаются загруженными только до конца текущего сеанса работы в Word. Когда вы выйдете из Word и запустите программу заново, вам потребуется вновь загрузить их, установив флажок в списке Общие шаблоны и надстройки.
2.8. КОНТРОЛЬНЫЙ ПРИМЕР
1. Работа над документом начинается с включения ПК. После того, как на экране появился Рабочий стол, мы в Панели задач щелкаем мышью на кнопке Пуск и открываем меню, выбираем пункт <<Программы» (он находится сразу под разделительной линией в меню Пуск), в нем щелкаем на Microsoft Word.
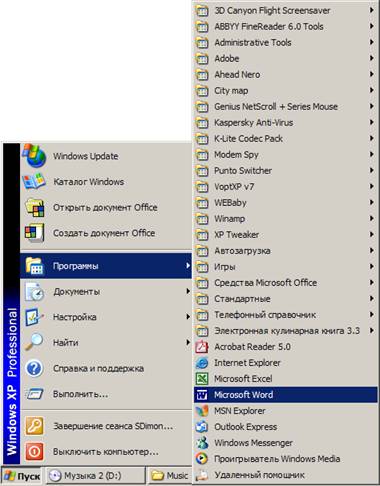
2. В зависимости от того, как быстро работает ваш компьютер, запуск Word займет некоторое время, но в любом случае вскоре вы увидите окно Word. Нужно внимательно рассмотреть экран — это начальная точка вашей работы в Word. Большое количество кнопок и пиктограмм предоставляют возможность быстрого доступа ко многим функциям Word.
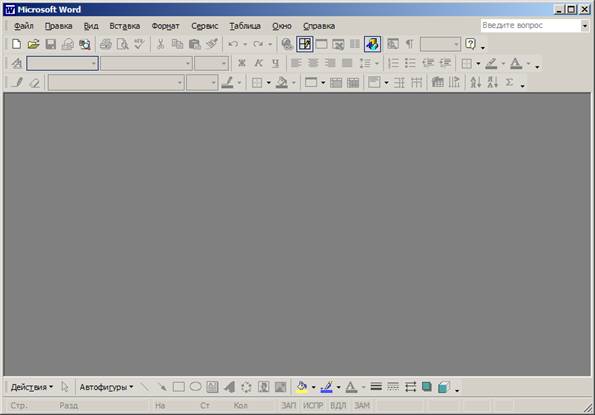
3. Для создания нового документа необходимо воспользоваться хотя бы одним из способов, существующих в Word. Это:
а) щелкнуть меню Файл и выбрать пункт Создать
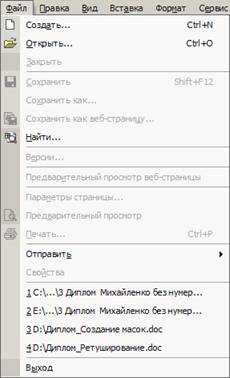
б) воспользоваться сочетанием клавиш Ctrl+m
в) на панели инструментов Стандартная выбрать кнопку Создать
![]()
4. Появится чистый лист нового документа. Сначала нужно установить необходимые параметры страницы. Для этого мы должны в меню Файл щелкнуть на пункт Параметры страницы.

5. Появится диалоговое окно, в котором мы устанавливаем все необходимые нам параметры страницы (поля, размер бумаги, ориентацию и т.д.)
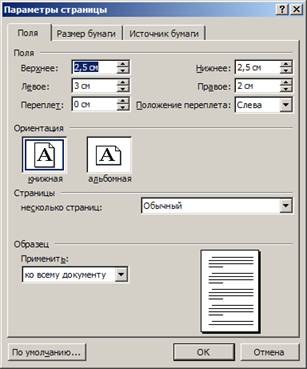
6. Теперь нужно назвать свой документ и задать ему место, где он будет храниться. Для этого мы щелкаем на меню Файл и выбираем пункт Сохранить как.

7. Появится диалоговое окно Сохранение документа, где мы должны выбрать необходимую папку (это может быть диск С, А, D, папка Мои документы, папка Рабочий стол и т.д.), где будет храниться ваш документ; дать имя своему файлу; указать тип файла. После этого следует нажать кнопку Сохранить.
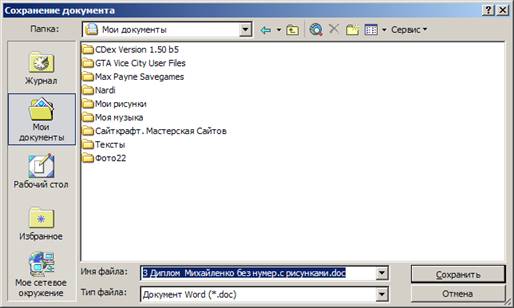
8. Наш документ для работы готов. Теперь для создания «Благодарности» наш понадобится ряд функций и клавиш, такие как: разместить текст по центру, размер шрифта и его начертание (жирный, курсив, подчеркнутый) — это находится на Панели инструментов Форматирование
![]()
Также мы можем вставить нужный нам рисунок через меню Вставка, выбрав пункт Рисунок, а в нем Картинки. Откроется диалоговое окно Microsoft Clip Gallery, в котором вы выберите нужный вам рисунок.

9. Используя все необходимые нам возможности Microsoft Word мы можем получить такой документ:
