Описание возможностей работы со стилями и шаблонами в WordРефераты >> Программирование и компьютеры >> Описание возможностей работы со стилями и шаблонами в Word
3. Вы можете изменить стиль-основу, выбрав название стиля из раскрывающегося списка Основан на стиле. Смысл создания стиля на основе другого обсуждался ранее. Если вы выбираете в этом списке для стиля абзаца вариант (Нет), то он не будет основан ни на одном стиле и будет содержать полный набор характеристик форматирования абзаца и символов. (Стиль Обычный не может быть основан на другом стиле.) Если вы выбираете для символьного стиля вариант Основной шрифт абзаца или (Свойства), стиль не будет основан на другом символьном стиле. В противном случае в нем будут сохраняться только особенности формата символа, отличающие его от основного стиля.
4. Для стиля абзаца вы можете выбрать стиль следующего абзаца в раскрывающемся списке Стиль следующего абзаца. Например, если вы изменили стиль Заголовок 1, вы можете выбрать стиль Основной текст в качестве стиля следующего абзаца. В результате, если вы нажмете клавишу Enter в конце абзаца стиля Заголовок 1, Word применит стиль Основной текст к следующему абзацу. Для большинства стилей в качестве стиля следующего абзаца выбирается тот же самый стиль, так что при нажатии клавиши Enter стиль не изменяется.
5. Установите флажок Добавить в шаблон, если вы хотите иметь копию измененного стиля в шаблоне, на основе которого создан документ. Если вы не установите этот флажок, изменение стиля коснется только текущего документа.
6. Чтобы изменить формат, соответствующий данному стилю, щелкните на кнопке Формат и выберите из появившегося меню категорию, которую вы хотите изменить.
Когда вы выберете категорию, Word выведет на экран диалоговое окно, которое даст вам возможность изменить различные характеристики формата. Каждое из этих диалоговых окон подобно тем окнам, которые появляются при непосредственном форматировании документа. Когда вы сделаете в диалоговом окне нужные изменения, щелкните на кнопке ОК, чтобы вернуться в диалоговое окно Изменение стиля. Обратите внимание, что характеристики символов вы можете выбирать только из категории Шрифт, Граница и Язык.
7. Когда вы закончите вносить изменения, щелкните на кнопке ОК диалогового окна Изменение стиля, чтобы вернуться в диалоговое окно Стиль, сохранив сделанные изменения.
8. В диалоговом окне Стиль щелкните на кнопке Применить, чтобы вернуться к документу, одновременно применив новый измененный стиль к выделенному тексту документа, или щелкните на кнопке Закрыть, чтобы вернуться к документу, не применяя стиля.
2.4.3. Сочетание клавиш для стилей
Если вы хотите присвоить стилю сочетание клавиш, использование которого приводило бы к применению стиля, выберите команду Стиль из меню Формат, открыв тем самым диалоговое окно Стиль, затем выберете нужный стиль и щелкните на кнопке Изменить. В диалоговом окне Изменение стиля щелкните на кнопке Клавиша. На экране появится диалоговое окно Настройка, показанное на рис.3.
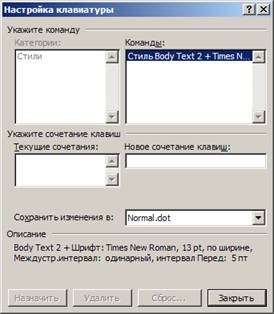
Рис.З. Определение сочетаний клавиш для стиля в диалогов окне Настройка
2.4.4. Установка сочетаний клавиш
Вы можете установить в Word новые сочетания клавиш, которые дадут вам возможность быстрее выполнять часто повторяемые операции. Вы также можете изменить существующие в Word сочетания клавиш, чтобы они соответствовали вашим пристрастиям.
Вы можете установить сочетание клавиш для команд Word, макросов, шрифтов, элементов авто текста, стилей или символов. Нажатие на эти клавиши будет приводить к выполнению команды, запуску макроса, применению шрифта, вставке элемента автотекста, применению стиля или вставке символа.
Чтобы реализовать одну из этих возможностей, выполните следующие действия:
1. Выберете команду Настройка из меню Сервис и щелкните на кнопке Клавиатура в нижней части диалогового окна Настройка (эта кнопка доступна на всех его вкладках). Word Откроет диалоговое окно Настройка клавиатуры.
2. Выберете шаблон или документ в раскрывающемся списке Сохранить изменения в. Если вы выберете Normal.dot, сочетания клавиш будут доступны в любом документе; если вы выберете название шаблона документа, они будут доступны только при работе с документами, созданными на основе этого шаблона; а если вы выберете имя текущего документа, они будут доступны только при работе с данными документами.
3. Выберете категорию в раскрывающемся списке Категории.
4. В списке справа от списка Категории выберите конкретный объект, которому хотите присвоить сочетание клавиш. Этот список может иметь название Команды, Макросы, Шрифты, Атотекст, Стили или Специальные символы в зависимости от выбора, сделанного в списке Категории. Для простоты изложения в дальнейшем для обозначения любого объекта мы будем использовать термин Команда. Если вы выбрали категорию Специальные символы, но не видите в списке нужного вам символа, выделите в списке Категории категорию Вставка, а в списке Команда — вариант Symbol, щелкните на появившейся кнопке Символ и выберете нужный вам символ в одноименном диалоговом окне. Если вы выбрали категорию Стили, но не находите нужного стиля в списке, вы можете применить сочетание клавиш к любому стилю, щелкнув на кнопке Клавиша в диалоговом окне Изменение стиля. Если выделенная команда-уже имеет одно или несколько сочетаний, они будут показаны в списке Текущие сочетания клавиш. Обратите внимание, что вы можете присвоить команде различные сочетания клавиш; они будут представлять альтернативные пути выполнения команды.
5. Щелкните на поле Новое сочетание клавиш и нажмите то сочетание клавиш, которое вы хотите присвоить данной команде. Ниже поля появится сообщение о том, существует ли уже команда для данного сочетания клавиш. Если такая команда существует, новая команда заменит существующую.
6. Щелкните на кнопке Назначить. Новое сочетание клавиш будет добавлено в список Текущие сочетания клавиш.
7. Назначьте столько сочетаний клавиш, сколько сочтете нужным. Вы можете назначить их той же команде или выбрать другую команду из списка.Вы можете удалить определенные сочетания клавиш, выделив их в списке Текущие сочетания клавиш и щелкнув на кнопке удалить. Вы можете удалить все сочетания клавиш для всех команд, щелкнув на кнопке Сброс.
8. Щелкните на кнопке Закрыть диалогового окна Настройка клавиатуры, а затем на аналогичной кнопке следующего диалогового окна.
2.4.5. Удаление стиля
Чтобы удалить стиль, выберите команду Стиль из меню Формат. В открывшемся диалоговом окне Формат выделите стиль, который хотите удалить, и щелкните на кнопке Удалить. После этого Word удалит этот стиль из любого текста, где он использовался. Если это стиль абзаца, соответствующим абзацам будет присвоен стиль Обычный.
Чтобы удалить группу стилей, воспользуйтесь Организатором.
2.4.6. Встроенные стили
Некоторые из существующих стилей называются встроенными стилями. Встроенный стиль — это стиль, который доступен в любом шаблоне или документе. Чтобы просмотреть все встроенные стили, выберете в раскрывающемся списке Список в левом нижнем углу диалогового окна Стиль вариант Все стили; или же, если вы пользуетесь раскрывающимсясписком Стиль на панели инструментов Форматирование, нажмите клавишу Shift, щелкая на стрелке рядом с этим списком. Вы не можете переименовать встроенный стиль, зато можете присвоить ему псевдоним.
