Изучение всех возможностей Corel Draw связанных со спецэффектамиРефераты >> Программирование и компьютеры >> Изучение всех возможностей Corel Draw связанных со спецэффектами
1.2 Требования к аппаратным средствам
Прежде чем приступать к установке CorelDraw 10, убедитесь, что оборудование компьютера соответствует следующим минимальным требованиям:
– Процессор не ниже Pentium 200;
– Оперативная память – 64 Мбайта (рекомендуется 128 Мбайт);
– CD-ROM 2-х скоростной;
– Монитор SVGA;
– Мышь или планшет;
– 130 Мбайт свободного дискового пространства.
1.3 Алгоритм установки
1. Запустить Windows.
2. Вставить диск с программой Corel Draw
3. Нажать кнопку пуск на ПЗ и выбрать команду «Выполнить».
4. В появившемся диалоговом окне указать путь к файлу setup.exe. Нажать OK.
5. Появится диалоговое окно, в котором будет просьба закрыть все работающие приложения и программы. Так же предостережение пользователя об ответственности за использование «Пиратских» копий. Нажать кнопку Далее.
6. В следующем диалоговом окне нужно выбрать один из трех вариантов установки: Стандартная, Компактная, или Выборочная.
· Устанавливается большинство необходимых функций.
· Выбирается при дефиците свободного места на диске.
· Можно указать, какие именно функции устанавливать.
В этом же окне надо указать место будущего расположения программы.
Нажмите кнопку Далее.
7. Происходит анализ системы на наличие предыдущих версий программы.
8. Затем появится окно, в котором надо выбрать драйверы и профили устройств, подключенных к системе. Нажмите Далее.
9. В появившемся окне сделать выбор компонентов и библиотек, описание периферийного оборудования. Далее.
10. В следующем диалоговом окне необходимо ввести информацию о пользователе: имя, фамилию, название организации; а также серийный номер программы. Иначе дальше программа работать не будет. Оk.
11. Далее будут показаны введенные вами данные для проверки. Нажмите Да, если согласны и Нет, если хотите что-то исправить.
12. В появившемся диалоговом окне надо указать способ регистрации.
Схема алгоритма установки приведена в приложении 1.
1.4 Актуальность темы
Сильной стороной программы CorelDRAW 10 еще с ранних версий были специальные приемы и инструменты. Пользуясь ими, можно создать эффективные иллюстрации практически из ничего – в качестве исходного материала могут быть взяты простые геометрические объекты, готовые рисунки или невыразительные фотографии.
В CorelDRAW 10 можно использовать множество оригинальных художественных эффектов, облегчающих создание высококлассных профессиональных иллюстраций. Кроме того, CorelDRAW 10 включает мощные средства обработки растровых изображений, позволяющие существенно расширить область применения редактора. Создав и отредактировав векторные объекты, вы можете применить к ним различные оригинальные эффекты, для получения более выразительных и красивых графических документов. Проще всего использовать для создания эффектов интерактивные средства CorelDRAW 10, однако можно работать и с помощью закреплений, открываемых командами вспомогательног меню, вызываемого командой Эффекты.
2 ТЕХНОЛОГИЧЕСКОЕ ОПИСАНИЕ
Термин спецэффекты – служит для обозначения очень широкого понятия. Спецэффекты CorelDraw позволяют автоматизировать работу и упростить процесс создания сложных изображений.
· Перспектива – это оптическое явление, связанное с тем, что относительное расстояние между двумя точками при их удалении от наблюдателя сокращается и становится тем меньше, чем дальше они удалены. Предметы, расположенные ближе, кажутся больше, чем те же самые предметы, отнесенные на дальнее расстояние. Тем самым эффект перспективы позволяет создать иллюзию третьего измерения, чувство глубины и объема.
· Оболочка – позволяет деформировать объект путем перетаскивания узелков на ограничительной рамке.
· Функция перехода – дает возможность выполнить переход между двумя объектами, создавая из них единое целое. Эту возможность можно использовать также для получения эффектов распыления и затенения.
· Выдавливание – позволяет создавать трехмерные объекты путем выдавливания плоскостей и поверхностей из выбранного объекта.
· Контур – дает возможность создавать копии объекта, очертание которых повторяют форму объекта-оригинала. Причем копии могут располагаться как внутри первоначального объекта, так и снаружи. Это еще один способ создания теней, градиентов, рамок, а также множества других интересных эффектов.
· PowerClip – чрезвычайно полезная возможность, позволяющая вырезать внутри одних объектов отверстия по форме других объектов.
· Линза – дает возможность применять особые эффекты к определенным областям изображения.
· Плоская тень – это объект, по форме напоминающий объект-оригинал, только смещенный от него на определенное расстояние.
2.1 Перспектива
С помощью этого эффекта вы можете добавить объекту перспективу, чтобы создать впечатление, что он находится на некотором расстоянии, или наоборот, надвигается на зрителя. В результате применения этого эффекта изображение становиться объемным.
При добавлении объекту перспективы вокруг него появляется пунктирная рамка с четырьмя узелками. Вы можете перетащить эти узелки, чтобы переместить точку схода объекта. Точка схода – это такая точка на переднем или заднем плане объекта, по направлению к которой происходит постепенное уменьшение размеров объекта (в пределе – его превращение в точку на горизонте).
В CorelDraw можно применять эффекты одно- или двухточечной перспективы. В первом случае будет одна точка схода, а во втором – две точки схода.
Пошаговая инструкция (добавление перспективы объекту).
1. С помощью инструмента Выбор выберите объект, которому вы хотите добавить перспективу.
2. Выберите команду Эффекты – Добавить перспективу. Теперь у объекта появиться пунктирная рамка.
3. Перетаскивая узелки, расположенные внутри пунктирной рамки, можно получить различные варианты перспективы как показано на рисунке 1. Как только вы начнете перетаскивать узелок, появиться точка схода "Х". Перемещая ее, вы также будете получать различные варианты перспективы.
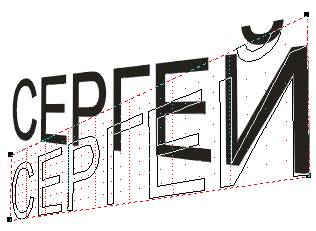
Рисунок 1 – Окно эффекта перспектива
Чтобы получить эффект двухточечной перспективы, перетащите один из узелков или вторую точку схода, как показано на рисунке 2.
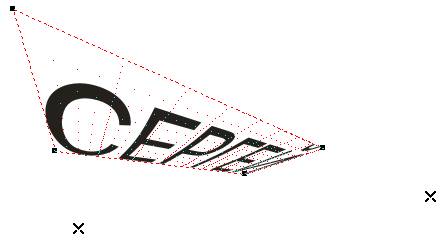
Рисунок 2 – Пример двухточечной перспективы
(У каждого объекта, к которому применен эффект перспективы, есть две точки схода – левая и правая. Если одна из них вам не видна, можно переместить ее в поле зрения, перетащив угловой узелок на пунктирной рамке). В зависимости от размеров и формы объекта, к которому применен эффект перспективы, необходимо перетащить один из узелков (расположенный с соответствующей стороны), чтобы увидеть обе точки схода.
2.2 Оболочка
Оболочка - это ограничительная рамка, выполняя операции над которой, можно изменить форму объекта. Эта функция позволяет деформировать объект самыми разными способами.
