Изучение всех возможностей Corel Draw связанных со спецэффектамиРефераты >> Программирование и компьютеры >> Изучение всех возможностей Corel Draw связанных со спецэффектами
Чтобы повернуть объект, нужно либо ввести значение угла поворота, либо воспользоваться интерактивным режимом. В первом случае щелкните на пиктограмме с изображением листа бумаги, которая находится с правой стороны каталога, а затем введите значения. В интерактивном режиме нужно перемещать большую букву С, расположенную в центре каталога.
Щелкните на букве С и перетащите ее. После того, как вы отпустите кнопку мыши, над оригиналом объекта вы увидите пунктирный контур, показывающий его новое положение.
2.8 Затенение выдавленных объектов
Параметры затенения можно установить с помощью опций на панели свойств Использование заливки объекта, Использование сплошного цвета или Использовать добавление теней либо с помощью тех же опций каталога Выдавливание. Первые две опции панели свойств дают очень мало: к выдавленной части объекта либо применяется заполнение первоначального объекта, либо какой-нибудь другой однородный цвет. Эти опции целесообразно использовать в комбинации с опцией Освещение. Третья опция гораздо интереснее. Щелкните на кнопке Использовать добавление теней на панели свойств, чтобы активизировать элементы управления затенением, которые представляют собой две раскрывающиеся палитры цветов. Здесь вы можете выбрать цвета заполнения с помощью опций Начальный и Конечный. В результате получается аналог градиентного заполнения, что позволяет усилить впечатление объема. Доступ к точно таким же опциям каталога Выдавливание можно получить, щелкнув на пиктограмме с изображением цветного колеса (четвертая кнопка слева).
Выдавленные объекты, скорее всего, будут выглядеть лучше, если вы добавите к нему контуры типа волосных линий, чтобы выделать все плоскости. Для этого воспользуйтесь пятым инструментом из вспомогательного меню инструмента Перо.
2.9 Освещение
Опция Освещение позволяет сымитировать источник, направленный на выдавленный объект. С ее помощью можно создать до трех источников света. При этом объект выглядит так, как будто на него падает свет из некоторой точки (или точек).
Параметры освещения можно установить на вкладке Источник света каталога Выдавливание. Существует два способа доступа к этим опциям – из каталога Выдавливание и с помощью панели свойств. В первом случае щелкните на кнопке Освещение, находящейся на панели свойств (в режиме инструмента Интерактивное выдавливание), а затем откройте вспомогательное меню Освещения при выдавливании), пример на рисунке 7.
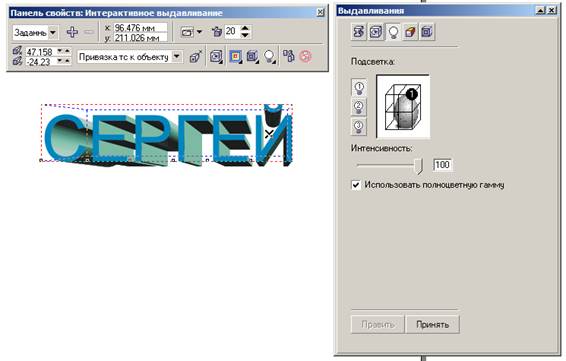
Рисунок 7 – Освещение
Принципы работы опций каталога Выдавливание и панели свойств практически одинаковы. Чтобы создать источник света, просто щелкните на одной из трех пиктограмм с изображением электролампочек, а затем перетащите источник в нужное место. Результат применения источника света вы увидите в области предварительно просмотра. Чтобы добавить еще одни источник света, щелкните на пиктограмме лампочки с другим номером и повторите описанную процедуру.
2.10 Функция перехода
С помощью элементов управления каталога Перетекание и панели свойств (в режиме инструмента Интерактивное перетекание) можно создать переход (или перетекание) от одного объекта к другому через ряд промежуточных форм. Таким образом, переход – это постепенное превращение одного объекта в другой. Если первоначальные объекты имеют разные цвета, то переходные формы будут окрашены промежуточными оттенками этих цветов. Вы можете определить количество промежуточных объектов перехода и диапазон цветов. Кроме того, выбранные для перехода объекты можно подогнать к дорожке.
2.11 Эффект Контур
Эффект Контур позволяет разместить расположенные на одинаковом расстоянии концентрические линии внутри или снаружи границ выбранного объекта. Эти концентрические линии повторяют форму контура объекта-оригинала, поэтому эффект и был назван Контур. Площадь фигур внутри концентрических линий уменьшается, или наоборот, увеличивается, в зависимости от того, внутри или снаружи границ выбранного объекта они находятся.
Эффект Контур во многом аналогичен переходу и градиентному заполнению. При заполнении объекта, к которому вы собираетесь применить эффект Контур, интервалы между линиями заполняются последовательными оттенками цветов. Другими словами, эти интервалы заполняются цветами непрерывного спектра, выбранного в цветовом колесе. Если у объекта разные цвета контура и заполнения, то в результате применения эффекта Контур получится две последовательности цветов - для контуров и заполнений. Обе эти последовательности можно модифицировать с помощью опций каталога Контур или панели свойств в режиме Контур.
2.12 Функция PowerClip
С помощью этой функции можно вставить объект в контейнер, а также замаскировать те области объекта, которые не поместились в контейнере. (Рисунок 8).

Рисунок 8 – Функция PowerClip
2.13 Линзы
В каталоге Линза содержится несколько типов линз, которые можно применить к объектам рисунка. При этом объект будет виден сквозь линзу.
2.14 Использование каталога Линзы
Пользоваться каталогом Линзы очень просто. Сначала выберите один или несколько объектов, которые вы хотите использовать в качестве линз. Затем из списка типов линз в каталоге выберите нужный. В каталоге появятся опции, соответствующие выбранному типу линзы. Для линзы Magnify – поле, в котором можно установить уровень увеличения, для линзы Tindet Grayscale – опция выбора нужного оттенка и т.д.
Помимо определения параметров линз, их также можно копировать и удалять. С помощью таких опций каталога Линзы, как Застывшая, Точка зрения и Пропускать пустоты, можно для любого типа линзы получить ожидаемый эффект. Первая опция, Застывшая, позволяет "захватить" часть изображения, расположенного в данный момент под линзой, а затем переместить линзу вместе с этой частью изображения. Выбрав вторую опцию, Точка зрения, вы сможете с помощью мыши, переместить область, расположенную под линзой, не передвигая саму линзу. Третья опция, Пропускать пустоты, позволяет сделать так, чтобы линза воздействовала только на расположенные под ней объекты. На чистые объекты линза не повлияет, и не будет получен нежелательный в данном случае эффект затенения.
Пользуясь линзой, не забывайте следующее:
· Объект (контур или замкнутая дорожка), который вы используете в качестве линзы, не может быть сгруппирован. Однако линзу можно применить к группе объектов.
· При использовании для группы объектов линза применяется к каждому объекту в отдельности.
2.15 Выбор линзы
Рассмотрим несколько типов линз.
· Сложение цветов. С помощью этой линзы можно смешивать цвета перекрывающихся объектов. Цвет, который вы выберите в поле Цвет, заменит цвет любого расположенного под линзой объекта, который имеет неоднородное заполнение. Если же поместить линзу Сложение цветов над объектом, заполненным белым цветом, то цвет линзы не окажет на него никакого влияния. В основном эта линза предназначена для того, чтобы окрашивать расположенные под ней объекты выбранным цветом.
