Изучение всех возможностей Corel Draw связанных со спецэффектамиРефераты >> Программирование и компьютеры >> Изучение всех возможностей Corel Draw связанных со спецэффектами
В каталоге Оболочка, содержится четыре опции: Прямая, Простая дуга, Двойная дуга, Произвольная.
С помощью первых трех опций каталога оболочка можно воздействовать в основном на стороны объекта. А четвертая опция позволяет придать оболочке практически любую форму путем перетаскивания узелков - точно так же, как это делается с помощью инструмента Фигура. Четвертая опция очень удобна в том случае, когда нужно изменить форму объекта в соответствии с формой другого объекта (например, чтобы текст следовал форме контура и заполнял его как показано на рисунке 3).
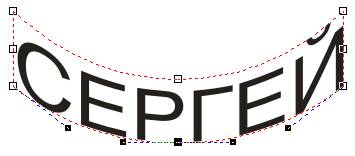
Рисунок 3 – Окно эффекта Оболочка
Пошаговая инструкция (создание и применение оболочки).
1. Выберите объект, который нужно модифицировать.
2. Выберите команду Эффекты à Оболочка.
3. Щелкните на кнопке Добавить новую.
4. Перетащите узелок в том направлении, в котором вы хотите деформировать объект.
Выполнив операции над узелками, расположенными на оболочке, щелкните на кнопке Применить из каталога Оболочка. В результате объект примет форму оболочки.
В зависимости от режима, выбранного перед тем, как щелкнуть на режиме Добавить новую, будут получаться разные оболочки. На рисунке 4 показано, как влияет каждый режим на способе деформации объекта. Чтобы выбрать конкретный режим, просто щелкните на соответствующей кнопке в каталоге. В режиме Прямая объект деформируется так, что через его края можно провести прямые линии. В режиме Простая дуга края у объекта получаются искривленными с одной стороны от контрольного узелка. В режиме Двойная дуга края объекта искривляются по обеим сторонам узелка. В режиме Произвольная вы можете изменить форму объекта как угодно.
Применив к объекту одну оболочку, вы можете применить другую, чтобы продолжить его деформировать. Но вместо этого можно просто модифицировать первую оболочку. В случае применения новых оболочек старые исчезают, но результаты модификации объекта остаются.
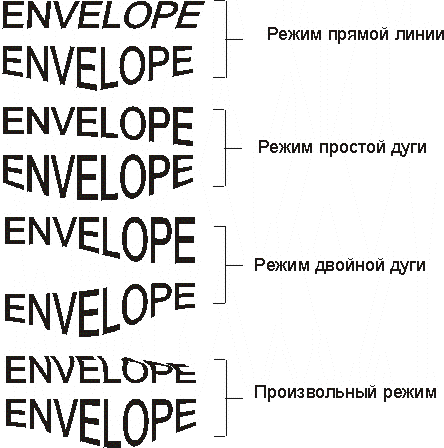 |
Рисунок 4 – Режимы деформации
2.3 Интерактивные оболочки
В целом инструмент Интерактивная оболочка работает так же, как каталог Оболочка. Есть два существенных отличия: во-первых, вы можете вносить изменения в интерактивном режиме, а во-вторых, добавлять и редактировать узелки точно так же, как с помощью инструмента Фигура. На первый взгляд отличия кажутся не столь существенные, но они становятся очевидными при модификации формы оболочки, так как вам не приходится использовать несколько оболочек, чтобы достичь нужного результата.
Инструмент Интерактивная оболочка работает в сочетании с панелью свойств.
2.4 Удаление оболочек
Если вам вдруг не понравиться эффект, полученный в результате применения оболочки, то вы можете в любой момент вернуть все в первоначальное состояние с помощью команды Эффекты à Удалить оболочку. Эта команда позволяет последовательно удалять оболочки по одной в обратном порядке - начиная с последней и заканчивая первой. Команда Удалить оболочку становиться доступной только в том случае, если выбран объект, к которому применена одна или несколько оболочек. Можно, конечно, выполнить команду Монтаж à Отменить преобразования, но в результате будут отменены абсолютно все модификации, включая и другие эффекты. Будут удалены так же такие атрибуты шрифта, как гарнитура и размер. Таким образом, в некоторых случаях лучше воспользоваться командой Удалить оболочку.
2.5 Выдавливание
В результате выдавливания создается впечатление, что плоский объект стал объемным. Для получения этого эффекта CorelDraw создает проекцию объекта и формирует поверхность. Пример можно увидеть на рисунке 5.

Рисунок 5 – Эффект Выдавливание
Выдавливание хорошо применять к тексту и простым фигурам. Выполнять его можно с помощью каталога Выдавливание и мыши, а так же с помощью инструмента Интерактивное выдавливание. Результат выдавливания будет зависеть от того, как вы установите источники света, выберите цвет, глубину выдавливания, затенение и угол поворота.
Выполнять выдавливание с помощью каталога Выдавливание намного проще, чем делать это вручную, однако получить ожидаемый эффект удается далеко не всегда. Преимущество инструмента Интерактивное выдавливание состоит в том, что большинство вносимых изменений происходит автоматически, то есть не нужно даже нажимать на кнопку Применить в каталоге. Кроме того, на панели свойств есть элементы управления для установки таких параметров, как так угол точки схода, положение на странице, размер выдавленного объекта. Причем для этого используются точные значения, что не предусмотрено в каталоге.
2.6 Определение глубины выдавливания
Глубина выдавливания – это расстояние от фронтальной до тыльной стороны выдавливаемого объекта. Этот параметр можно установить либо в каталоге Выдавливание, либо с помощью панели свойств (в режиме Интерактивное выдавливание). Если определять глубину выдавливания в сочетании с опциями из раскрывающегося списка Тип выдавливания (в нем содержаться такие элементы, как Назад с уменьшением, Назад с увеличением, Назад параллельно и некоторые другие), то можно существенно изменить размер и форму выдавленного объекта. Глубину выдавливания также можно устанавливать с помощью мыши, перетаскивая точку схода от объекта или по направлению к нему. При использовании инструмента Интерактивного выдавливания можно определить положение точки схода относительно центра объекта и начала координат.
Глубина выдавливания может принимать значения в диапазоне от 1 до 99, где 1 соответствует минимальной, а 99 – максимальной глубине. На рисунке 6 показаны два выдавленных объекта, которым соответствуют различные значения глубины выдавливания.

Рисунок 6 – Глубина выдавливания
Помимо типа и глубины выдавливания, можно также определить угол точки схода, т.е. сделать так, чтобы выдавленная часто находилась справа, слева, над или под фронтальной стороной объекта. Эти значения можно установить в полях Координаты точки схода на панели свойств (в центре), либо с помощью мыши, перетаскивая точку схода
В режиме инструмента Интерактивное перетаскивание для изменения положения точки схода ее также нужно перетащить.
2.7 Поворот выдавленных объектов
Представьте себе, что вы можете "взять" объект и повернуть его так просто, как будто он находится в ваших руках. Для этого щелкните на кнопке Поворот (с изображением стрелки) либо в каталоге Выдавливание, либо на панели свойств. Но в любом случае изменить угол поворота вы сможете только в каталоге.
