Использование макросов в ExcelРефераты >> Программирование и компьютеры >> Использование макросов в Excel
ВВЕДЕНИЕ
Если при работе с Microsoft Excel для Windows возникла необходимость несколько раз выполнить одну и ту же последовательность действий, то можно записать эту последовательность под определенным именем. Записанная под определенным именем последовательность действий называется макросом. Записанный макрос можно вызывать для выполнения из основного меню при помощи кнопки на панели инструментов или на рабочей области, а также комбинации клавиш. Макрос может быть назначен так же графическому объекту.
Макрос записывается на языке Visual Basic for Applications. Текст макроса можно вызывать для редактирования.
1 ТЕХНИЧЕСКОЕ ОПИСАНИЕ ЗАДАЧИ
1.1 Достоинства и недостатки программного продукта
Достоинства:
· Excel позволяет выполнить печать таблицы независимо от размера принтера и формата бумаги.
· Возможность создания диаграмм на основе имеющихся данных в таблице. При изменении данных в таблице будет перестройка диаграммы.
· Возможность выполнения математических вычислений.
· В арсенале программы более 300 операций.
Недостатки:
· Программа Excel практически не имеет недостатков. Главный недостаток состоит в том, что при вводе в ячейку большого объема информации не происходит автоматический подбор ширины.
1.2 Требования к аппаратным средствам
Прежде чем приступать к установке Excel 2000, нужно убедиться, что оборудование компьютера соответствует следующим минимальным требованиям:
- Процессор Pentium на 233 МГц или более мощный (или совместимый с ним);
- Рекомендуемый объем оперативной памяти 128 мегабайт (Мб);
- 1 Мб свободного места на жестком диске;
- Монитор VGA;
- Клавиатура;
- Мышь или совместимое указывающее устройство;
- Дисковод компакт-дисков или DVD-дисков.
1.3 Алгоритм установки
Чтобы иметь возможность нормально работать с Excel 2000, нужно в первую очередь правильно установить программу. Не следует бояться процесса установки – «сложные» процессы установки уже давно остались в прошлом. Достаточно, чтобы аппаратное и программное обеспечения соответствовали определенным требованиям, и установка программы будет выполнена фактически без дополнительного вмешательства пользователя.
Нужно включить компьютер для запуска Windows XP и вставить установочный компакт-диск в устройство для чтения компакт-дисков. Можно запустить установку Excel различными способами: с помощью Проводника Windows XP, элемента Установка и удаление программ панели управления Windows XP и команды Выполнить стартового меню Windows XP.
Выбран вариант установки с помощью элемента Установка и удаление программ панели управления Windows XP. Перед установкой следует закрыть все приложения.
1. Нужно щелкнуть по кнопке Пуск в Панели задач Windows XP. ![]()
2. Поместить указатель мыши на элементе Настройка. На экране будет открыто соответствующее подменю.

Рисунок 1 – Подменю Настройка
3. В открывшемся подменю щелчком левой кнопки мыши выбрать Панель управления. На экране будет открыто окно Панель управления.
4. Щелкнуть дважды на элементе Установка и удаление программ. ![]()
5. В открывшемся окне диалога Свойства: Установка и удаление программ перейти на вкладку Установка/Удаление. Нажать на этой вкладке кнопку Установить и дальше следовать указаниям программы.
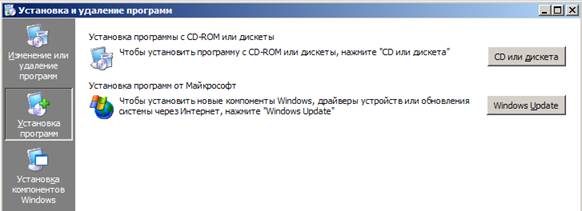
Рисунок 2 – Окно диалога Свойства: Установка и удаление программ
Мастер «проведет» через начальную стадию установки нового программного продукта. Как правило, он сам обнаруживает нужную программу установки, «обыскивая» соответствующие дисководы. Если ему не удается найти программу установки, то нужно нажать кнопку Обзор и в открывшемся окне диалога выбрать программу установки.

Рисунок 3 – Окно диалога Запуск программы установки
6. После запуска программы установки на экран через некоторое время, необходимое для анализа конфигурации аппаратуры и программного обеспечения данного компьютера, появляется стартовое окно с приветствием. В нем нужно указать идентификационные данные пользователя и ключ компакт-диска, который можно найти на наклейке конверта компакт-диска.
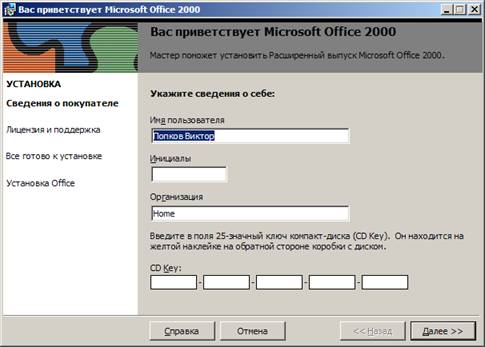
Рисунок 4 – Окно для ввода данных пользователя и ключа компакт-диска
7. В следующем окне программа установки предложит принять условия лицензии, определяющие права пользователя в отношении устанавливаемой копии Excel 2000. Для продолжения установки, необходимо принять эти условия, выбрав опцию I accept the terms in the License Agreement.
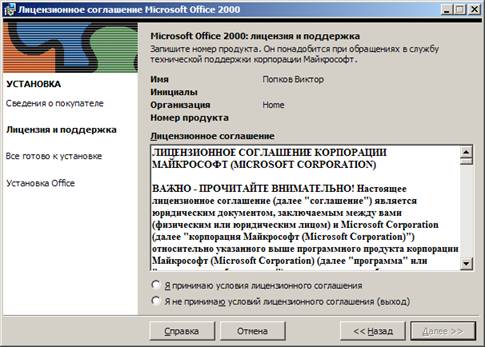
Рисунок 5 – Окно для принятия лицензионных условий
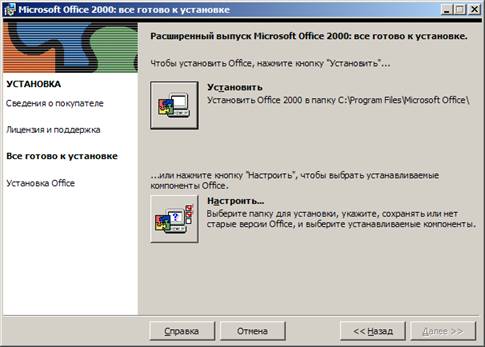
Рисунок 6 – Выбор вариант установки
8. Программа установки предложит возможность выбрать стандартную установку (Install Now) или задать оригинальный компонентный состав и расположение устанавливаемого программного обеспечения (Customize). Если устанавливается Excel 2000 поверх старой версии, то стандартная установка будет воспроизводить компонентный состав, настройки и расположение предыдущей версии и выполнит обновление Обозревателя до версии Internet Explorer 5.0.
Если необходимо задать выборочную установку (Customize), придется дополнительно указать местоположение устанавливаемой копии Excel 2000. В следующем окне программа установки предложит стандартное место для установки Excel 2000
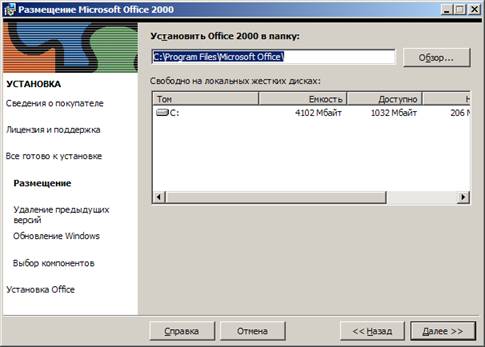
Рисунок 7 – Определение места расположения устанавливаемой копии
Excel 2000
(C:\Program Files\Microsoft Office), которое можно изменить, щелкнув на кнопке Browse (Выбор папки). В средней части окна приведена информация о доступных в системе логических дисках, свободном (Available) пространстве на них и пространстве, необходимом для установки (Required).
9. Если на компьютере установлена предыдущая версия Excel, то в следующем окне можно решить, стоит ли сохранить ее параметры в устанавливаемой версии.
10. В следующем окне будет представлен выбор компонентов MS Office 2000 и общих офисных утилит, которые должны быть установлены на ваш компьютер.
В дереве иерархии Microsoft Office 2000 каждому компоненту, устанавливаемому независимо, соответствует отдельная кнопка, щелкнув на которой можно определить способ установки данного компонента.
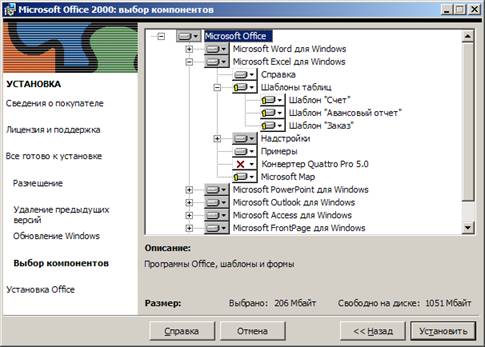
Рисунок 8 – Выбор устанавливаемых компонентов по дереву иерархии
Microsoft Office 2000
Если компонент состоит из нескольких элементов, каждый из которых можно установить независимо от других, то слева от него на дереве присутствует значок "+". Щелчок на таком значке, позволяет структуре компонента отобразится на экране. Щелчок на кнопке компонента открывает меню, в котором можно выбрать вариант установки данного компонента. Вариант Run from My Computer обеспечивает обычную установку на жесткий диск. Выбор варианта Run from CD предполагает запуск данного компонента непосредственно с компакт-диска, что экономит место на винчестере, но требует постоянного присутствия установочного компакт-диска в накопителе и существенно снижает скорость работы Excel 2000.
