Использование макросов в ExcelРефераты >> Программирование и компьютеры >> Использование макросов в Excel
Опция Installed on First Use откладывает установку данного компонента вплоть до момента первого обращения к нему в ходе работы Excel 2000. В момент такой отложенной установки в накопителе должен находиться установочный компакт-диск Microsoft Office 2000. Для отказа от установки указанного компонента следует выбрать опцию Not Available. Описанный выбор можно осуществить для каждого компонента отдельно.

Рисунок 9 – Варианты установки компонентов Excel 2000
После нажатия кнопки Install Now программа установки начинает копирование выбранных компонентов на диск. По завершении копирования будет выполнена перезагрузка системы и ее переконфигурирование. Через некоторое время на экране появится сообщение об успешной установке выбранных компонентов Microsoft Office 2000 и можно приступать к работе с Excel.
1.4 Актуальность темы
Макросы являются одной из незаменимых функцией для пользователей ПК при работе с программами пакета MS Office. Макрос удобен тем что позволяет выводит часто используемую последовательность действий на экран с помощью комбинаций клавиш или кнопки на панели инструментов.
2 ТЕХНОЛОГИЧЕСКОЕ ОПИСАНИЕ
2.1 Запись макросов
Совсем не обязательно вводить инструкции макроса символ за символом. Microsoft Excel 2000 может создать макрос, записывая действия оператора по выбору команд меню, нажатию клавиш и т. д., необходимые для выполнения той или иной задачи.
После записи последовательности действий можно запускать макрос всякий раз, когда нужно выполнить эту задачу снова. Такая возможность воспроизведения действий особенно полезна для автоматизации длительных или часто повторяющихся процессов, таких, например, как ввод и форматирование таблиц или печать определенной части рабочего листа.
Процесс записи макроса состоит из трех шагов. Сначала нужно активизировать режим записи макроса и присвоить ему имя. Затем выполнить действия, которые требуется записать, например выбор команд меню, выделение ячеек и ввод данных. После этого необходимо остановить запись макроса.
Описанный процесс можно рассмотреть на примере создания простого макроса, который вставляет в рабочий лист название и адрес фирмы. Нужно сохранить и закрыть все открытые книги и затем создать новую. Потом выбрать в меню Сервис (Tools) команду Параметры (Options) и на вкладке Правка (Edit) открывшегося окна диалога проверить, что флажок Переход к другой ячейке после ввода (Move Selection After Enter) снят. После этого выполнить описанные ниже действия.
1. Выбрать в меню Сервис команду Макрос (Macro) и затем — Начать запись (Record New Macro). (В кратком варианте меню Сервис команда Макрос обычно отсутствует. Для ее отображения необходимо нажать двойную стрелку в нижней части меню.) Excel выведет на экран окно диалога Запись макроса (Record Macro), в соответствии с рисунком 10.

Рисунок 10 – Окно диалога Запись макроса
2. Назначить имя макросу. Можно принять предложенное Excel имя (Макрос1) или ввести другое, в данном случае CompanyAddress.
3. Назначить макросу комбинацию клавиш, введя в поле Сочетание клавиш (Shortcut Key) букву, в данном случае прописную А.
4. Чтобы сохранить макрос в текущей книге, нужно убедиться, что в раскрывающемся списке Сохранить в (Store Macro In) выбран пункт Эта книга (This Workbook). Макрос, сохраненный в личной книге макросов, становится доступен сразу после запуска Excel, в то время как перед использованием макроса, сохраненного в любой другой книге, необходимо открыть эту книгу. Оба варианта имеют свои достоинства, о которых вы узнаете позже в данной главе.
5. Ввести краткий комментарий к макросу в поле Описание (Description). Для данного примера написать Ввод адреса фирмы.
6. Чтобы начать запись, необходимо нажать кнопку ОК. Excel выведет в строке состояния сообщение Запись (Recording), и на экране появится панель инструментов Остановка записи (Stop Recording) (В соответствии с рисунком 11) с кнопкой Остановить запись (Stop Recording Macro).
![]()
Рисунок 11 – Панель инструментов Остановка записи
7. Выделить ячейку А6 и ввести
Региональная Торговая Компания
Нажать клавишу #П#, чтобы выделить ячейку А7, и ввести
Морская улица 15
Нажать клавишу #П#, чтобы выделить ячейку А8, и ввести
325611 Кузнецк, Россия
Нажать клавишу Enter.
8. Нажать кнопку Остановить запись (Stop Recording Macro) на панели инструментов Остановка записи (Stop Recording) или выбрать в меню Сервис (Tools) команду Макрос (Macro) и затем — Остановить запись (Stop Recording). Этот шаг необходим, иначе Excel будет продолжать запись совершаемых действий бесконечно.
Чтобы проверить работу нового макроса, необходимо очистить лист и нажать клавиши Ctrl+ Shift+ A. Excel запустит макрос и выполнит все действия в той же последовательности, в которой они были записаны.
2.1 Контроль качества
В некоторых программах электронных таблиц при неправильном вводе слова или при ошибочном выборе команды записываются как сама ошибка, так и действия, связанные с ее исправлением. В отличие от них Excel не записывает действие, пока вы оно его не завершится.
Например, Excel не записывает выделение ячейки, пока не выполнить в ней некоторое действие, например форматирование или редактирование. Подобным образом, в макрос не записывается команда меню, которая открывает окно диалога, пока не будет нажата кнопка ОК в этом окне. Если нажать в нем кнопку Отмена, то Excel не включит данную команду в макрос.
2.2 Использование окна диалога Макрос
Чтобы запустить макрос, совсем не обязательно знать назначенное ему сочетание клавиш. С той же целью можно использовать окно диалога Макрос (Macro).
1. Выбрать в меню Сервис (Tools) команду Макрос (Macro) и затем — Макросы (Macros), чтобы открыть окно диалога Макрос, в соответствии с рисунком 12;
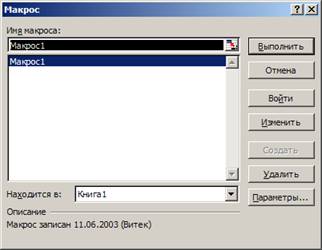
Рисунок 12 – Макросы можно запускать из окна диалога Макрос
2. Выбрать имя макроса и нажать кнопку Выполнить (Run).
В следующем разделе, окно диалога Макрос можно также использовать для просмотра и редактирования макросов.
2.3 За сценой: среда Visual Basic
После нажатия кнопки ОК в окне диалога Запись макроса (Record Macro) Excel вставляет в текущую книгу так называемый модуль (module). При вводе в активном листе названия и адреса фирмы, Excel записывает действия и вставляет в модуль соответствующие инструкции Visual Basic.
Но новый модуль не появляется в книге вместе с другими листами. Чтобы его увидеть, в меню Сервис нужно выбрать команду Макрос и затем — Макросы. После этого в открывшемся окне диалога Макрос выделить только что созданный макрос CompanyAddress и нажать кнопку Изменить (Edit). Запустится независимое от Excel приложение, редактор Visual Basic, и появится модуль, содержащий макрос CompanyAddress, в соответствии с рисунком 13.
