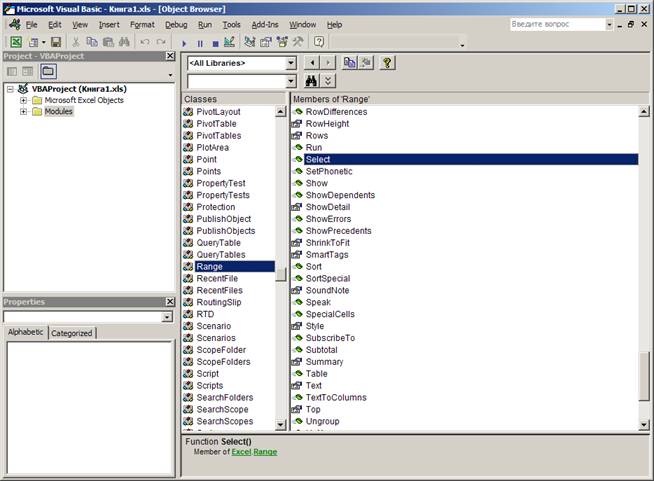Использование макросов в ExcelРефераты >> Программирование и компьютеры >> Использование макросов в Excel
Модуль совсем не похож на рабочий лист. Вместо сетки строк и столбцов- окно, которое можно встретить в текстовом процессоре. Это окно содержит меню, команды которых позволяют редактировать, отлаживать и запускать программы Visual Basic. В модуле можно вводить, копировать, вставлять, перемещать и удалять инструкции Visual Basic и комментарии, используя приемы, знакомые уже по текстовым процессорам. Конечно, можно переключаться из редактора Visual Basic в Excel и обратно с помощью соответствующих кнопок на панели задач Windows.
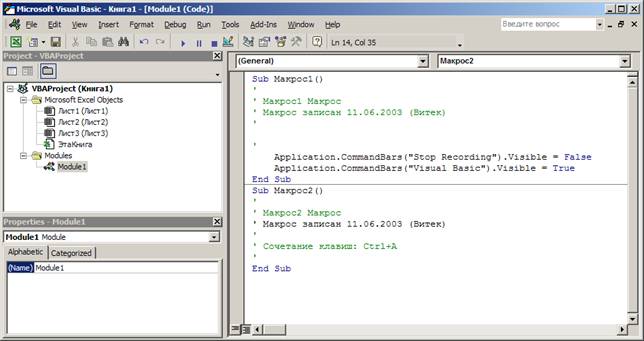
Рисунок13 – Excel преобразует действия, которые вы выполняете, в инструкции Visual Basic и вставляет их в модуль
Среда Microsoft Visual Basic интересна во многих отношениях. В правой части редактора Visual Basic находится окно, в котором отображается модуль, содержащий инструкции.
Первая и последняя строки исходного кода являются начальной и конечной точками макроса, то есть макрос начинается инструкцией Sub, содержащей его имя, а заканчивается инструкцией End Sub. (Специальные термины Visual Basic называются ключевыми словами (keywords) и на цветном мониторе отображаются синим цветом. Можно просмотреть или изменить цвета, назначаемые различным элементам макросов Visual Basic, если в меню Tools (Сервис) редактора Visual Basic выбрать команду Options (Параметры) и затем в открывшемся окне диалога перейти на вкладку Editor Format (Формат).
2.4 Получение справки по ключевым словам Visual Basic
Чтобы получить подробную информацию о ключевом слове, необходимо щелкнуть на нем и нажать клавишу F1. Если в модуле, представленном на рисунок 13, установить курсор на ключевом слове Sub и нажать F1, Excel выведет на экран справку, содержащую описание инструкции Sub, в соответствии с рисунком 14.
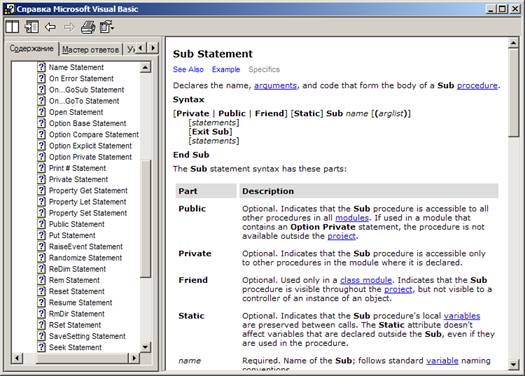
Рисунок 14 – Справка по инструкции Sub
Многие разделы справки по ключевым словам Visual Basic содержат ссылку, после щелчка по которой открывается другой экран справки с одним или несколькими примерами использования ключевого слова в процедурах Visual Basic. (Например, в окне на рисунок 14 можно щелкнуть на слове Example (Пример) прямо под заголовком Sub Statement (Инструкция Sub). Можно скопировать инструкции из примера и вставить их в модуль, а затем изменить их в соответствии со своими задачами.
2.5 Объекты, свойства и методы
Visual Basic является объектно-ориентированным языком. Это означает, что все элементы в среде Excel рассматриваются как объекты, а не как абстрактное множество структур данных или пикселов на экране. В соответствии с рисунком 15, каждый объект является контейнером для всех объектов, находящихся внутри него (если они имеются). Наибольший объект — это само приложение Excel, содержащее все другие объекты.
Первой инструкцией Visual Basic в макросе Company Address после инструкции Sub (не считая комментариев, начинающихся с апострофа) является инструкция
Range ("A6"). Select
Эта инструкция иллюстрирует важную особенность Visual Basic: синтаксис многих инструкций сначала задает объект (object), а затем действие с этим объектом. Объектом может быть диапазон, рабочий лист, графический объект, книга — любой из 100 с лишним типов объектов Excel. В данной инструкции объект Range — это ссылка на ячейку А6, а выполняемое действие — выделение диапазона.
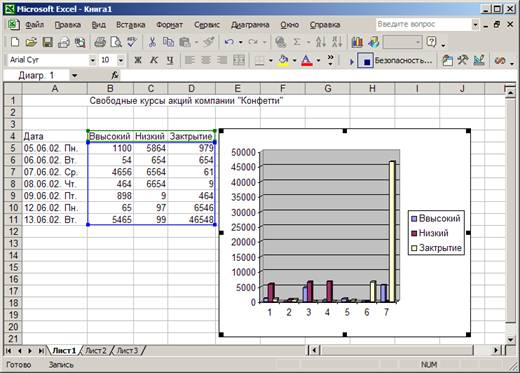
Рисунок 15 – Каждый из указанных объектов является контейнером для всех
объектов внутри него
Объекты Visual Basic также имеют методы (methods), то есть набор действий, которые они «умеют» выполнять. Методы подобны глаголам. Чтобы пояснить это понятие, можно «создать» в Visual Basic дрессированного киберпса. Чтобы заставить его лаять, можно использовать «инструкцию»
Dog. Bark
Но киберпес может (или должен) не только подавать голос. Например, он обязан понимать команды Сидеть (Sit), Барьер (RollOver), Принести (Fetch):
Dog. Sit Dog. RollOver Dog. Fetch
Наш киберпес может лаять, перепрыгивать через барьер, приносить предметы и т. д. Перечисленные действия являются его методами. Каждый объект имеет свой список методов, которые он способен выполнять. Объект Range, например, поддерживает почти 80 различных методов, позволяющих копировать и вставлять ячейки, выполнять сортировку, форматирование и т. д.
Подобно объектам реального мира, объекты Visual Basic имеют свойства (properties). Если считать, что объекты — это существительные, а методы — глаголы, то свойства являются прилагательными. Свойство — это качество или характеристика объекта, например, его цвет или узор. Такие характеристики киберпса, как его окрас, число пятен, длина хвоста и громкость лая являются свойствами этого объекта.
Свойство объекта задается инструкцией, включающей в себя имя свойства, знак равенства и требуемое значение. Продолжая пример с псом, можно было бы задать длину его хвоста с помощью инструкции
Dog. TailLength = 10 Здесь TailLength является свойством объекта Dog.
Например, если рассмотреть третью исполняемую инструкцию в макросе CompanyAddress:
ActiveCell. FormulaR1C1 = "Региональная Торговая Компания"
Эта инструкция изменяет одно из свойств активной ячейки. В данном макросе свойство FormulaR1C1 позволяет задать содержимое активной ячейки, в которую в данном случае вводится название фирмы, Региональная Торговая Компания.
Оставшиеся инструкции в макросе CompanyAddress обеспечивают выделение и ввод текста в еще две ячейки: макрос поочередно выделяет ячейки А7 и А8 и вводит текст в каждую из них.
2.6 Просмотр объектов
Можно просмотреть имеющиеся в Excel типы объектов, их методы и свойства, переключившись в редактор Visual Basic. Для этого в меню Сервис (Tools) выбрать команду Макрос (Macro) и затем — Редактор Visual Basic (Visual Basic Editor). Потом в меню View (Вид) выбрать команду Object Browser (Просмотр объектов). Появится окно, показанное в правой части рисунка 16.
Список в левой части этого окна содержит классы (classes) объектов, имеющиеся в Excel. Можно рассматривать класс как шаблон или описание типа объекта. Например, конкретная диаграмма является объектом, относящимся к классу Chart. В Visual Basic классы принадлежат проекту или библиотеке. Если выбрать пункт Excel в раскрывающемся списке Project/Library (Проекты/Библиотеки), то в списке Classes (Классы) будут выведены классы объектов, принадлежащие Excel, как показано на рисунке.
Например, если прокрутить левый список и выбрать в нем класс Range, то список справа будет содержать перечень свойств и методов (они называются компонентами класса — members) объекта Range, в соответствии с рисунком 17.
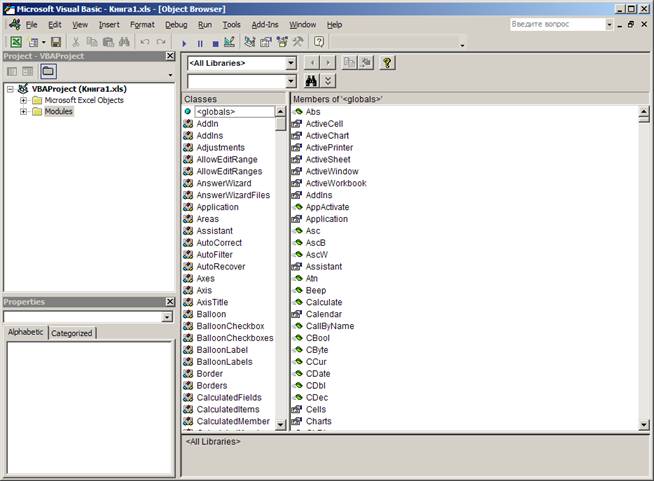
Рисунок 16 – Список классов объектов, принадлежащих приложению Excel