Редактор формул MS Equation 2.0. WordArt 2.0 с примерамиРефераты >> Программирование и компьютеры >> Редактор формул MS Equation 2.0. WordArt 2.0 с примерами
РедакторформулMS Equation 2.0 (Word 7.0). Описание Редактора формул. Привести пример. Редактирование формулы.
Прикладная программа Редактор формул (Microsoft Equation 2.0), входящая в состав WinWord 7.0, позволяет вставлять в текст документа математические формулы и символы. Вставленная в текст формула представляет собой объект. Редактор формул полезен при оформлении научных отчетов, статей и т.д.
В процессе создания объектов с помощью Редактора формул можно использовать интегралы, матрицы, символы теории множеств, дроби, корни и т.д., их вид на экране и на бумаге одинаков. При форматировании можно изменять гарнитуру, кегль и начертании символов формул.
Запуск Редактора формул
Редактор формул может быть запущен либо как самостоятельная программа, либо непосредственно из WinWord 7.0.
Запуск Редактора формул из WinWord 7.0
Для запуска Редактора формул из WinWord 7.0 необходимо установить курсор ввода в том месте документа, где должна быть вставлена формула. Затем следует вызвать команду Object… (Объект) из меню Insert, в разделе CreateNew (Создать новый) открывшегося диалогового окна, в списке ObjectType (Тип объекта) выполнить щелчок на элементе MicrosoftEquation 2.0 и нажать кнопку OK.
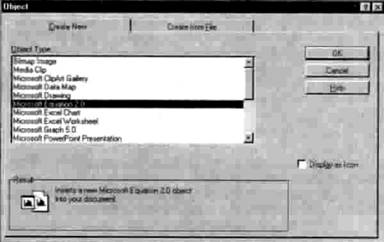
Рис. 1. Диалоговое окно Object
Автономный запуск Редактора формул
Для выполнения автономного запуска Редактора формул сначала необходимо поместить команду из вызова в одно из меню Windows 95. Для этого следует выполнить следующее действия:
q В стартовом меню Windows 95, которое открывается после нажатия кнопки Start, выберите меню Settings и активизируйте в нем команду Taskbar.
q В окне TaskbarProperties перейдите в раздел StartMenuPrograms и в поле CustomizeStartMenu нажмите кнопку Add.
При инсталляции WinWord 7.0 в сети все файлы Редактора формул помещаются в папку Equation, полная спецификация которой – C:\Program Files\Common Files\Microsoft Shared\Equation. В этой папке находится и фал запуска Редактора формул – Eqnedt32.exe.
q Введите имя этого файла в поле Commandline окна CreateShortcut.
Доступ к этому файлу из окна CreateShortcut можно получить и другим способом.
q Нажмите кнопку Browse, вследствие чего откроется одноименное диалоговое окно. В этом окне откройте последовательно папки Program Files, Common Files, Microsoft Shared и Equation.
После нажатия кнопки Open в диалоговом окне Browse или двойного щелчка на имени файла Eqnedt32.exe открывается окно Create Shortcut, содержащее поле Common line с полной спецификацией файла запуска Редактора формул – C:\Program Files\Common Files\Microsoft Shared\Equation\Eqnedt32.exe.
q В окне Create Shortcut нажмите кнопку Next и в списке Select folder to place shortcut in окна Select Program Folder выберите подменю в стартовом меню, в которое нужно поместить команду вызова Редактора формул, например подменю Programs.
Команду рекомендуется размещать в одном подменю с командой вызова редактора WinWord 7.0.
q В окне SelectaTitlefortheProgram задайте имя Редактора формул в выбранном подменю, например Eqnedit.exe, и нажмите кнопку Finish.
q Откроется диалоговое окно TaskbarProperties. Нажмите в нем кнопку OK.
В результате в меню Windows 95 появиться команда вызова Редактора формул.
Теперь для автономного запуска Редактора формул достаточно выбрать команду Eqnedet.exe в меню Programs Windows 95.
Ö В некоторых случаях при инсталляции WinWord 7.0 некорректно устанавливаются используемые Редактором формул шрифты, что может привести к неверному изображению ряда математических символов на экране и на бумаге. Чтобы избежать этого, при инсталляции WinWord 7.0 рекомендуется устанавливать тип того принтера, который в дальнейшем будет использоваться в работе. Кроме того, с помощью инсталлятора шрифтов (меню Settings, команда ControlPanel, элемент Fonts) нужно удалить из списка доступных шрифтов все шрифты MT и Fences, а затем инсталлировать их снова.
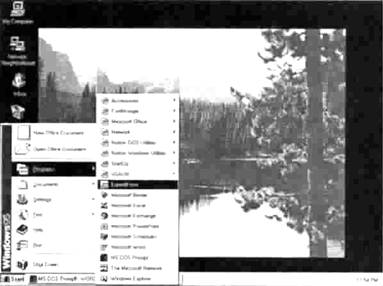
Рис. 2. Меню Windows 95 c командой вызова Редактора формул
Окно Редактора формул
При запуске Редактора формул из WinWord 7.0 строка меню изменяется, в ней появляются команды, предназначенные для редактирования формул. Вид курсора ввода также изменяется. В рабочей области появляются кадр для ввода формулы и пиктографическое меню математических символов (верхняя строка) и шаблонов (нижняя строка). Математические символы представлены в меню в виде операторов или греческих букв, которые можно использовать при составлении формул. Остальные элементы – это шаблоны формул, в которые можно вставлять символы. Если после запуска Редактора формул пиктографическое меню перекрывает кадр ввода формулы, следует переместить меню обычным для среды Windows 95 способом.
Если Редактор формул запущен автономно, открывается его прикладное окно (обычное окно приложения), аналогичное окну WinWord 7.0. Оно содержит такие же меню, как и вызванное из WinWord 7.0.
Меню математических символов
В пиктографическом меню можно выбрать необходимые математические символы и ввести их в формулы. Математические символы упорядочены по назначению. Для вставки символа необходимо зафиксировать указатель мыши на элементе меню (поле), содержащем нужный символ. В результате откроется полный список доступных в этом поле (группе) символов. После щелчка указанный символ будет вставлен в документ.

Рис. 3. Окно WinWord 7.0 после запуска Редактора формул
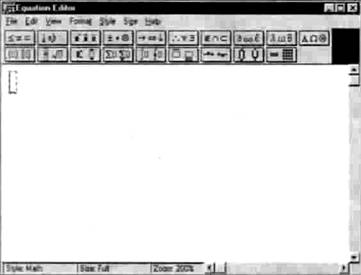
Рис. 4. Окно Редактора формул при автономном запуске
Меню шаблонов
С помощью шаблонов в документ вводятся математические операции и такие сложные объекты, как интеграл, матрица, выражения в скобках и т.д. вставка шаблонов осуществляется так же, как и вставка математических символов. Шаблоны можно совмещать.
Курсор ввода
В редакторе формул курсор напоминает литеру L. Элемент формулы вводится в точке пересечения горизонтальной и вертикальной линий.
Создание и редактирование формул
Специальные символы в формулах
χ-квадрат-распределение представляет собой статистическое распределение, часто используемое в математической статистике. Формула такого распределения состоит из греческих букв, верхних и нижних индексов.
