Редактор формул MS Equation 2.0. WordArt 2.0 с примерамиРефераты >> Программирование и компьютеры >> Редактор формул MS Equation 2.0. WordArt 2.0 с примерами

Рис. 31g. Двухэлектронная волновая функция
II. WordArt 2.0 с примерами оформления заголовков, содержащих таблицы (Word 7.0).
Оформление текста с помощью Microsoft WordArt 2.0

Рис. 32. Сформатированный текст
Основной текст набран и сформатирован. Настал черед названия фирмы – "Рога и копыта". Название фирмы представляет собой текст, оформленный с помощью приложения Microsoft WordArt 2.0 (далее MS WordArt), входящего в пакет WinWord 7.0. Оно является встроенным в документ объектом, созданным в приложении MS WordArt.
Вставка такого объекта в документ осуществляется следующим образом:
q Разместите курсор ввода в позиции вставки (в рассматриваемом примере – первой строке).
q Вызовите команду Object… меню Insert и в разделе Create New диалогового окна Object, в поле списка Object Type выберите объект Microsoft WordArt 2.0. После нажатия кнопки ОК откроется окно программыMS WordArt.
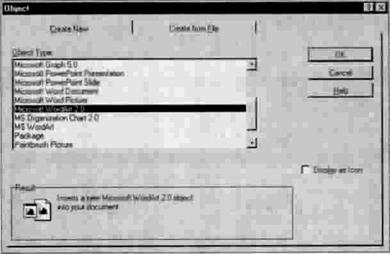
Рис. 33. Диалоговое окно вставки объекта MS WordArt
После запуска программы MS WordArt содержимое строки меню и пиктографическое меню форматирования изменяется. В пиктографическом меню появляются кнопки с пиктограммами, которые позволяют задать для текста:
- стиль (текст может располагаться по дуге, окружности, диагонали, с поворотом и т.д.),
- гарнитуру,
- кегль шрифта,
- начертание (жирное, курсив),
- цвет,
- поворот букв на 90 градусов,
- растягивание,
- способов выравнивания,
- расстояние между буквами,
- вращение,
- фон,
- тень,
- обрамление.
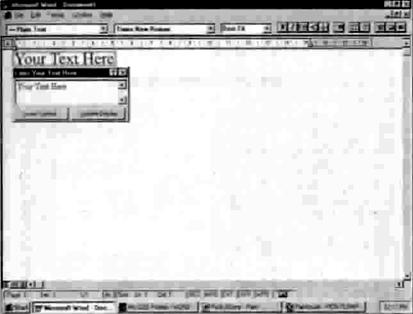
Рис. 34. Окно WinWord 7.0 после запуска MS WordArt
Текст, подлежащий оформлению, вводится в поле ввода Enter Your Text Here вместо текста "Your Text Here".
q Введите в это поле текст:
Рога и Копыта
Рога и Копыта
Рога и Копыта
q Сформатируйте название фирмы. Назначьте ему стиль Button [Pour]. В результате верхняя и нижняя строки образуют круг, а средняя разместится горизонтально, по диаметру.
Оформленный в соответствии с установками текст появится в рабочей области. Он будет заключен в рамку. Для создания эффектов с помощью MS WordArt можно использовать любой TrueType – шрифт, установленный в системе.
После выполнения всех установок следует щелкнуть в окне текста приглашения (рис. 35). Объект (оформленный текст в рамке) будет вставлен в документ. Если вместо созданного объекта на экране появиться надпись {EMBED WordArt\s\*mergeformat}, значит отображаются коды полей. Чтобы увидеть объект, необходимо нажать комбинацию клавиш [Shift+F9]. Размер рамки вокруг объекта можно изменить, переместив любой из восьми размерных манипуляторов в нужном направлении. Для изменения или оформления текста достаточно дважды щелкнуть на объекте. Определив тип объекта, WinWord 7.0 вызовет создавшую его программу - MS WordArt, после чего у Вас появится возможность обрабатывать объект.
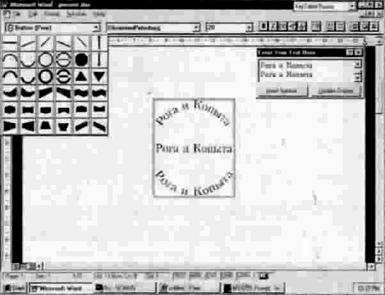
Рис. 35. Установки для оформления приглашения
Позиционирование объекта
У Вас есть возможность определить способ расположения текста в рамке (объекта) по вертикали и по горизонтали. По вертикали текст удобно позиционировать путем вставки/удаления перед ним пустых абзацев. Существует несколько способов размещения текста по горизонтали: центрировать, выравнивание по левому или по правому краю. Для этого предназначены кнопки пиктографического меню форматирования. В рассматриваемом примере на звание фирмы должно находиться в центре страницы (по горизонтали).
q Разместите текст посредине страницы.
q Для этого маркируйте его и выполните щелчок на соответствующей кнопке с пиктограммой.
Ö Другой способ изменения позиции объекта состоит в следующем: необходимо маркировать объект, установить указатель мыши внутри рамки (рядом со стрелкой появиться пунктирная рамочка) и переместить объект в нужную позицию при нажатой левой кнопке манипулятора.
