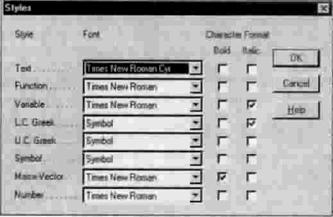Редактор формул MS Equation 2.0. WordArt 2.0 с примерамиРефераты >> Программирование и компьютеры >> Редактор формул MS Equation 2.0. WordArt 2.0 с примерами
Слева от знака равенства в этой формуле расположен символ Х в квадрате (с верхним индексом 2). Чтобы получить такой элемент формулы, в меню шаблонов надлежит выбрать третье слева поле, позволяющее создавать объекты с индексами (см. рис. 6). В открывшемся списке шаблонов следует выбрать первый в 4-м ряду, рядом с которым справа сверху расположен индекс.
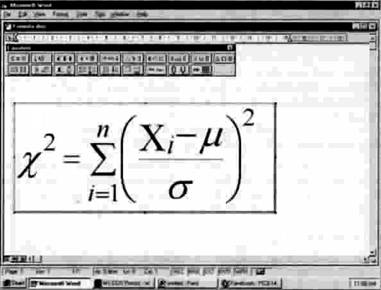
Рис. 5. χ-квадрат-распределение
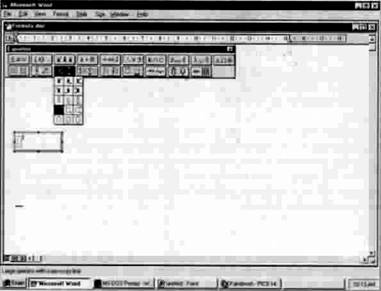
Рис. 6. Объекты с индексами
В первое поле нужно ввести греческую букву χ. После нажатия комбинации клавиш [Ctrl+G] устанавливается режим ввода греческих литер и в строке состояния появляется надпись Greek/Symbol. если нажать клавишу с латинской литерой "С", на экране появиться греческая литера χ. С помощью мыши эту операции выполнить проще. Достаточно в меню символов, во втором справа поле (поле строчных греческих литер) выбрать литеру χ.
В качестве верхнего индекса нужно ввести цифру 2. Для этого следует позиционировать курсор ввода в поле верхнего индекса (с помощью мыши или клавиш управления курсором) и нажать клавишу с цифрой 2. Справа от введенных символов должен находится знак равенства "=". Чтобы ввести его, надлежит установить курсор ввода справа от введенных символов и нажать клавишу с символом "=". Далее в формуле стоит знак суммы с верхним и нижним индексами. Знаки суммы сосредоточены в четвертом слева поле меню шаблонов. Необходимо выбрать крайний справа знак в первом ряду (см. рис. 7).
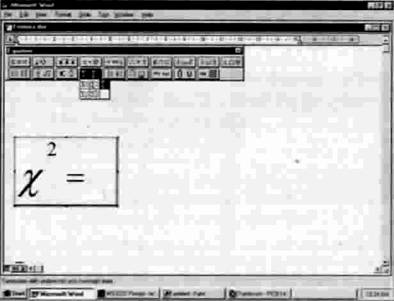
Рис. 7. Вставка знака суммы
В поле верхнего индекса надлежит ввести "n", в поле нижнего индекса – "i=1". Полученная в результате часть формулы изображена на рис. 8.
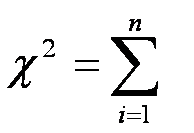
Рис. 8. Часть формулы
Под знаком суммы расположено выражение, представляющее собой объект с верхним индексом. Применение такого шаблона уже было рассмотрено ранее. Речь идет о шаблоне из третьей слева группы (первый слева шаблон в четвертом ряду).
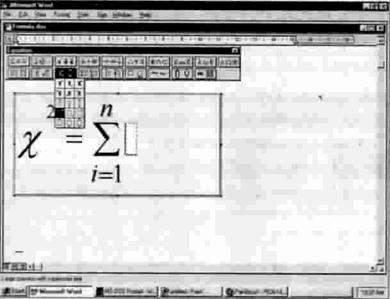
Рис. 9. Шаблон объекта с верхним индексом
Сам объект должен быть взят в круглые скобки. Для этого достаточно выбрать в первом поле меню шаблонов первый шаблон (рис. 10).
В скобках расположена дробь с горизонтальной чертой, в числителе и знаменателе которой стоят выражения. Такой шаблон есть во втором поле меню шаблонов (первый в первом ряду) (рис. 11).
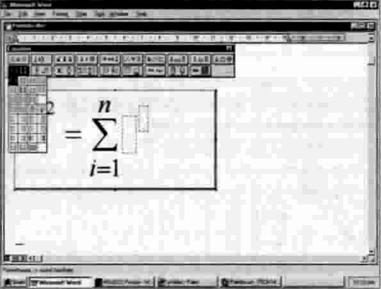
Рис. 10. Меню шаблонов скобок
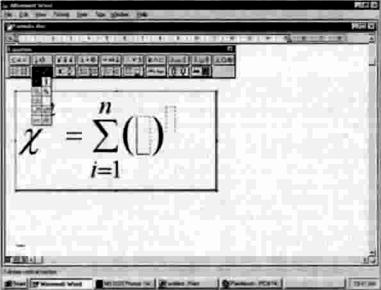
Рис. 11. Меню шаблонов дробей и корней
В числителе стоит разница двух величин, первая из которых имеет нижний индекс. Шаблон объекта с нижним индексом есть поле объектов с индексами (третье поле в меню шаблонов). Искомый шаблон является вторым справа в четвертом ряду (рис. 12).
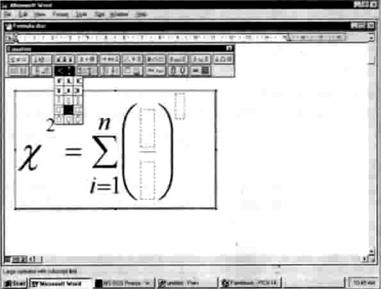
Рис. 12. Шаблон с нижним индексом
В поле объекта следует ввести прописную греческую литеру Х. Это можно сделать с помощью клавиатуры, нажав клавиши [Ctrl+G], а затем – [Shift+C], или с помощью мыши: крайнее справа поле в меню символов содержит прописные греческие литеры (искомая литера Х – третья в первом ряду). В качестве индекса вводится путем нажатия соответствующей клавиши на клавиатуре латинская литера "i". После этого курсор ввода следует установить в следующей позиции и ввести минус. Затем надлежит ввести строчную греческую литеру μ, а в знаменателе – строчную греческую литеру σ. Последним вводится верхний индекс над выражением в скобках – цифра 2.
Ö При вводе формулы следует учитывать, что курсор ввода имеет различную форму в различных ситуациях. При вводе знака "минус" после литеры "i" в нижнем индексе курсор ввода должен располагаться после литеры и иметь ее размер. При вводе знака "минус" после всей индексированной переменной курсор ввода должен находиться справа от нее и иметь размер, соответствующий размеру этой переменной.
Если Редактор формул запущен из WinWord 7.0, то для завершения работы с ним и вставки созданной формулы в текущий документ следует установить курсор мыши вне кадра формулы и выполнить щелчок. Если Редактор формул запущен автономно, то созданную формулу можно перенести в документ посредством буфера промежуточного хранения. Для этого необходимо маркировать формулу с помощью команды SelectAll меню Edit и вызвать команду Сору того же меню. Вставка содержимого буфера промежуточного хранения в документ осуществляется с помощью команды Paste меню Edit редактора WinWord 7.0.
Чтобы формула была видна в документе, нужно в разделе View диалогового окна команды Options . меню Tools выключить опцию Picture Placeholders (Место для рисунков). Иначе вместо формулы будет отображаться только рамка. На распечатке (и при вызове команды PrintPreview меню File} формула будет выглядеть так же, как в Редакторе формул.
Ввод текста
Созданную формулу следует снабдить небольшим комментарием о назначении переменных. Такой комментарий лучше всего оформить как отдельный объект, создаваемый средствами Редактора формул. Комментарий обычно располагается под формулой. Именно там в документе следует позиционировать курсор ввода (возможно, добавив дополнительный абзац путем нажатия клавиши [Enter]). После этого можно вставлять объект, вызвав команду Object . меню Insert. В разделе Create New (Создать новый) диалогового окна вставки объекта, в поле Object Туре (Тип объекта) надлежит выбрать значение Microsoft Equation 2.0 и нажать кнопку ОК.
Как только появится окно Редактора формул, следует перейти к работе с текстом, активизировав опцию Text в меню Style. Теперь можно вводить текст. Первая строка должна содержать комментарий о переменной m. Для ее ввода следует:
q Выбрать строчную греческую литеру m во втором справа поле меню символов.
q Ввести дефис (знак "минус") с клавиатуры.
q Выбрать в меню символов в пятом поле тонкую стрелку, направленную вправо (первый символ в списке).
q После стрелки можно ввести пробел и текст "среднее генеральной - выборки". Следует помнить, что шрифт, установленный при вводе текста, должен быть русифицированным. По умолчанию используется Times New Roman (нерусифицированный). Для изменения вида шрифта можно воспользоваться командой Define . (Определить) меню Style. В открывающемся диалоговом окне (рис. 13), в поле списка Text можно задать подходящий русифицированный шрифт.