Текстовый редактор MS WordРефераты >> Программирование и компьютеры >> Текстовый редактор MS Word
Примечание: Для выделения сгруппированных фигур установите указатель мыши на контур любой внутренней фигуры до появления указателя с четырьмя стрелками, и щелкните левой клавишей мыши.
10. Выровняйте положение схемы на странице по вертикали и горизонтали. Для этого выделите весь рисунок как группу. Щелкните на кнопке Действия и выберите пункт Выровнять/распределить. В открывшемся меню сначала выберите пункт Относительно страницы, а затем - пункты Выровнять по середине и Выровнять по центру
Задание 20. Переупорядочивание слоев рисунка и вращение фигур
Нарисуйте две частично наложенные друг на друга простые фигуры: прямоугольник и овал, введите в них названия: Фигура 1 и Фигура 2. Закрасьте различным цветом и выполните поворот одной из фигур вокруг своей оси. Измените порядок наложения, при котором в верхнем слое изображения окажется другая фигура.
Выполнение
1. Нарисуйте прямоугольник, щелкнув на кнопке с соответствующим названием. Выделить прямоугольник, установив указатель внутрь его. Щелкнув правой клавишей мыши, вызовите контекстное меню и выполните пункт Добавить текст. Введите внутрь прямоугольника текст «Фигура №1». Залейте прямоугольник синим цветом, щелкнув на списке Цвет заливки и выбрав синий цвет.
2. Нарисуйте справа от прямоугольника овал и введите внутрь его текст: «Фигура №2». Залейте эллипс цветом текстуры Букет. Для этого, открыв список Цвет заливки, щелкните на кнопке Способ заливки, и на вкладке Текстура выберите вариант Букет.
3. Выделите фигуру №2 и переместите ее влево, частично наложив на фигуру №1.
4. Для изменения порядка наложения, выделите фигуру №1 и щелкнув на кнопке Действия, выполните пункты Порядок и На передний план.
5. Поверните фигуру №1 на 30 градусов вокруг ее центра. Выделите прямоугольник и щелкните на кнопке Свободное вращение. В углах прямоугольника появятся цветные маркеры. Установите указатель на один из маркеров до появления круглой стрелки, щелкните левой кнопкой мыши и, удерживая ее нажатой, поверните прямоугольник на заданный угол.
Рис. 8. Управление наложением фигур
Задание 21. Создание рисунка-подложки для текста
Создайте на странице рисунок в виде водяного знака и наложите на него текст.
Выполнение
1. Введите на страницу документа произвольный текст. Для ускорения можно, например, ввести текст справочных сведений по текстовому процессору Word. Для этого откройте чистую страницу документа Word и выполните команду СПРАВКА|Справка по Microsoft Word. Установите вкладку Содержание и раскройте содержание какой-либо темы В окне справки Word щелкните на выбранном тексте справки правой клавишей мыши и выберите в контекстном меню пункт Копировать. Закройте окно справки и вставьте текст, находящийся в буферной памяти, на ранее открытую чистую страницу документа Word.
2. Вставьте рисунок льва в текст. Для этого укажите любое место на странице с текстом и выполните команду ВСТАВКА|Рисунок|Картинки. В окне Вставка картинки на вкладке Рисунки выберите категорию Животные, а в ней найдите рисунок Льва, Щелкните левой клавишей мыши по рисунку льва и выберите в контекстном меню кнопку Вставить клип. Рисунок льва появится на текущей странице.
Примечание: Если рисунок Льва Вы не нашли в категории Животные, то можно попытаться вставить его из файла. Для этого выполните команду ВСТАВКА|Рисунок|Из файла. В окне Добавить рисунок установите путь к папке Popular: C:\Program Files\Microsoft Office\Clipart\Popular и найдите в ней файл Lion.vmf. Дважды щелкните левой клавишей мыши на имени этого файла. Рисунок льва вставится в текст.
3. Выделите рисунок. Появится панель Настойка изображения. Щелкните на кнопке Обтекание текстом. Выберите вариант За текстом. Перетащите рисунок, наложив его на текст.
4. Щелкните на кнопке Изображение и выберите вариант Подложка.
5. Отрегулируйте размер и местоположение рисунка, а также его яркость и контрастность с помощью соответствующих кнопок панели.
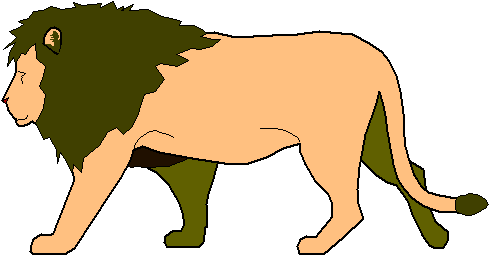
Размещение текста и рисунков на странице
Для перемещения графических объектов, включая поля, автофигуры, картинки, фигурный текст, рисунки и импортированную графику ѕ во многих случаях достаточно просто перетащить их туда, куда необходимо. Однако существует возможность перемещения объекта в точно заданную позицию, а также "привязки" или прикрепления объекта к абзацу таким образом, чтобы при перемещении абзаца объект перемещался автоматически.
Текст располагается вокруг графического объекта любого размера и формы. При этом существует возможность задания определенных сторон поля или графики, вдоль которых требуется расположить текст, а также расстояние между полем или графикой и окружающим текстом.
Текст и графика разделяется на уровни. Например, существует возможность создания подложки, появляющейся на распечатанных страницах документа.
Рис. 9. Образец текста с рисунком в виде подложки
Задание 22. Управление обтеканием рисунка текстом
Освойте различные способы обтекания рисунка текстом. Окружите рисунок текстом вдоль его рамки, вдоль контура, измените контур обтекания.
Выполнение
1. Откройте чистую страницу документа Word и введите в нее тот же текст и тот же рисунок льва, как и в предыдущем задании.
2. Выделите рисунок, установив указатель мыши на границу контура рисунка, и щелкните левой клавишей. Появится инструментальная панель Настройка изображения.
3. Пропорционально уменьшите размер рисунка до 10 см по ширине.
4. Щелкните на кнопке Обтекание текстом на инструментальной панели Настройка изображения. Выберите вариант Вокруг рамки.
5. Перемещайте рисунок в различные части текста, наблюдая характер обтекания. Текст будет располагаться снаружи от воображаемой прямоугольной рамки окружающей рисунок.
6. Повторно выделите рисунок и установите вариант Обтекание по контуру. Перемещайте рисунок по тексту. Текст непосредственно будет располагаться вокруг внешнего контура рисунка.
7. Измените контур обтекания. Для этого при выделенном рисунке щелкните на кнопке Обтекание текстом и выберите пункт Изменить контур обтекания. Переместите несколько меток контура вглубь рисунка и добейтесь более плотного расположения текста вокруг рисунка.
Размещение текста и рисунков на странице
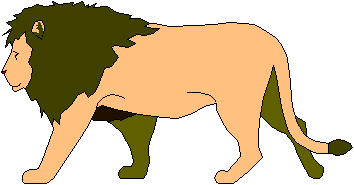
Для перемещения графических объектов ѕ включая поля, автофигуры, картинки, фигурный текст, рисунки и импортированную графику ѕ во многих случаях достаточно просто перетащить их туда, куда необходимо. Однако существует возможность перемещения объекта в точно заданную позицию, а также "привязки" или прикрепления объекта к абзацу таким образом, чтобы при перемещении абзаца объект перемещался автоматически.
Текст располагается вокруг графического объекта любого размера и формы. При этом существует возможность задания определенных сторон поля или графики, вдоль которых требуется расположить текст, а также расстояние между полем или графикой и окружающим текстом.
