Текстовый редактор MS WordРефераты >> Программирование и компьютеры >> Текстовый редактор MS Word
Рис. 10. Обтекание рисунка текстом по контуру рисунка
Задание 23. Создание поздравительной открытки
Создайте цветную поздравительную открытку, содержащую рисунок цветка - розы и текст: "Поздравляю с днем рождения", заключенные в рамки. Открытка должна позволять копировать все ее содержимое, изменять ее масштаб и перемещать на другое место в документе.
Выполнение
1. Щелкнув на кнопке Надпись инструментальной панели Рисование и удерживая нажатой левую клавишу мыши, очертите прямоугольный контур открытки.
2. Используя кнопки панели Рисование, измените цвет и форму контура открытки. Создайте цветовое заполнение внутри контура. Выберите цвет заливки - светло-бирюзовый, линию контура - двойную, а ее цвет - красный.
3. Вне только что созданного контура с помощью кнопки Надпись создайте второй прямоугольный контур меньшего размера для размещения внутри его рисунка цветка. Установите белый цвет заливки внутри контура и зеленый цвет линии контура.
4. Вставьте рисунок цветка внутрь второго контура. Для этого выполните команду ВСТАВКА|Рисунок|Картинки. Выберите в каталоге клипов на вкладке Рисунки категорию Растения, а в ней - рисунок розы. Если в каталоге клипов нет такого рисунка, вставьте рисунок из файла Flower.wmf, находящегося в той же папке, что и рисунок льва. После вставки отрегулируйте размер и положение рисунка внутри контура.
5. Выделите второй контур и перетащите его внутрь первого.
6. Введите текст поздравления под рисунком соответствующего цвета и размера. Для размещения текста под рисунком щелкните левой клавишей мыши внутри внешнего контура и, неоднократно нажимая на клавишу Enter, переместите указатель вниз на необходимое число строк.
7. Сгруппируйте обе надписи, предварительно выделив их, и переместите открытку на другое место в документе, установив обтекание текстом по ее контуру.
8. Осуществите привязку созданной открытки к окружающему ее тексту для того, чтобы в процессе корректировки текста в дальнейшем она перемещалась вместе с текстом, к которому привязана. Для этого установите указатель мыши на линию внешнего контура открытки и щелкните правой кнопкой мыши. Выберите в контекстном меню пункт Формат надписи. На экране появится окно настройки формата надписи. Установите вкладку Положение и щелкните на кнопке Дополнительно. В окне Дополнительная разметка (см. рис.8) включите флажки Перемещать вместе с текстом и Установить привязку.
Задание 24. Работа с научными формулами
Научные формулы создаются и редактируются с помощью редактора формул Microsoft Equation Editor 3.0. Формула в Word является одним из видов объектов, встраиваемых в текст.
С помощью редактора формул можно создавать сложные формулы, выбирая символы на панели инструментов и вводя переменные и числа. При создании формул размер шрифтов, интервалы и форматы автоматически регулируются для сохранения соответствия математических типов. Изменить форматирование можно и в процессе работы.
Введите в текстовый документ следующую формулу:
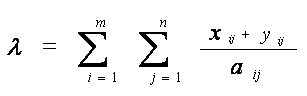
Выполнение
1. Установите курсор в то место текста, где должна находиться формула и выполните команду ВСТАВКА|Объект. В окне диалога Вставка объект на вкладке Создание включите флажок В виде значка и выберите тип объекта: Microsoft Equation 3.0.
2. В окне редактора формул откройте таблицу шаблонов символов греческого алфавита и выберите из нее символ “l“. Подберите размер этого символа, выполнив команду РАЗМЕР|Определить, и введите значение в поле Обычный равным 12 пт. После определения размера нажмите кнопку Ok. Введите с клавиатуры символ “=“.
3. Откройте таблицу шаблонов для ввода символов суммы в формуле. Выберите шаблон суммы с верхним и нижним пределами суммирования. Установите указатель мыши в зону верхнего предела, и с клавиатуры введите символ “m”. Установите указатель мыши в зону нижнего предела, и с клавиатуры введите строку “i=1”.
4. Установите указатель мыши в зону подсуммового выражения и введите знак второй суммы с верхними и нижними пределами.
5. Установите указатель мыши в зону подсуммового выражения второй суммы и откройте таблицу шаблонов дробей и радикалов. Выберите шаблон дроби с горизонтальной линией.
6. Установите указатель мыши в зону знаменателя дроби, откройте таблицу шаблонов индексов и выберите вариант с нижними индексами справа. Введите в основное поле знаменателя символ “a”, в индексное поле – символы “ij”.
7. Установите указатель мыши в зону числителя дроби, и последовательно введите шаблон выражения с нижним индексом, знак “+” и опять шаблон выражения с нижним индексом. Заполните открытые зоны шаблонов.
8. Закройте окно редактора формул и вернитесь в документ Word. Для этого выполните команду меню ФАЙЛ|Выход и возврат в. В позиции, где должна располагаться формула появится значок редактора:
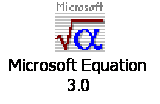
9. Вернитесь в окно редактора формул, выполнив двойной щелчок по значку. Перейдите снова в документ Word и для того чтобы увидеть в нем формулу выделите значок и выполните команду ПРАВКА|Объект Equation|Преобразовать. В окне Преобразование типа снимите флажок В виде значка, и щелкните на кнопке Ok.
10. Выполните дополнительную настройку формулы, определив размеры основных символов, знаков сумм и индексов. Для этого введите команду РАЗМЕР|Определить, и измените значения в поле Обычный - для основных символов, в поле Крупный символ - для знаков суммирования, в полях Крупный индекс и Мелкий индекс - для индексов и пределов суммирования. После определения размера щелкните на кнопке Ok. В окне документа Word появится формула, окруженная прямоугольным контуром. Увеличьте масштаб изображения формулы в документе, перетащив одну из диагональных меток ее контура.
Рис. 11. Окно настройки размеров символов и индексов
11. Перейдите снова в окно редактора формул и уточните размеры отдельных символов формулы. Для этого щелкните на формуле правой клавишей мыши и выберите в контекстном меню пункт Объект Equation|Открыть. В окне редактора формул выделите всю формулу ивыполните команду РАЗМЕР|Определить. В окне Размеры установите размеры символов и индексов как на рис. 11.
12. Уточните местоположение отдельных символов. Увеличьте масштаб просмотра формулы в окне редактора, выполнив команду ВИД|Масштаб. Для перемещения символов последовательно выделяйте их и нажимайте совместно клавишу Ctrl и клавишу со стрелкой в соответствующем направлении.
13. Завершив набор и редактирование формулы, вернитесь в окно документа. Для этого либо щелкните левой клавишей мыши за пределами окна редактора формул, либо выполните команду ФАЙЛ|Выход и возврат.
14. Выполните повторное редактирование формулы с возвратом в окно редактора формул, дважды щелкнув мышью внутри формулы.
