Использование ExcelРефераты >> Программирование и компьютеры >> Использование Excel
· Необходимо избегать пустых строк и столбцов внутри списка.
· В идеале на рабочем листе не должно быть ничего, кроме списка. Если это невозможно, то список нужно отделить от других данных по крайней мере одной пустой строкой и одним пустым столбцом.
· Если планируется фильтровать список, не помещайте какие-либо данные на занимаемые им строки.
Чтобы подчеркнуть заголовки, воспользуйтесь вкладками Шрифт или Рамка диалогового окна Формат ячеек. (Оно открывается по команде Формат | Ячейки) Не вставляйте отдельную строку из дефисов или знаков равенства, так как Excel может принять такое подчеркивание за данные.
Новые данные можно добавлять непосредственно в конец списка. Весьма удобным может оказаться построчное редактирование списка с помощью стандартной экранной формы. Для этого выделите какую-либо ячейку в списке и выполните команду Данные | Форма.
Примечание Перед выполнением команды Данные | Форма должна быть выделена только одна ячейка в списке, иначе в форме могут появиться неверные заголовки столбцов.
Совет. В Excel есть команда Текст по столбцам, которая дает возможность очень просто создавать списки из данных, содержащихся в текстовых файлах. Также можно воспользоваться Мастером преобразований.
5.2. Работа с командой Форма
Команда Форма отображает на экране форму, которая представляет собой окно диалога, предназначенное для просмотра и редактирования записей в базе данных, а также для добавления новых и удаления существующих записей. Кроме того, с помощью формы вы можете осуществить поиск конкретных записей на основании сложных критериев.
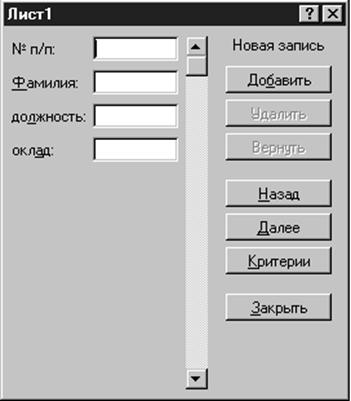
Рис. 28. Форма
Каждому столбцу таблицы в форме соответствует поле, наименование которого определяется введенным вами заголовком столбца. Помимо таких полей в форме могут присутствовать вычисляемые поля, с помощью которых вы можете выполнять разнообразные вычисления. Значения этих полей автоматически заполняются Excel на основании информации, содержащейся в базе данных. Вы не можете непосредственно ввести или изменить значения в вычисляемых полях, поэтому в режиме редактирования эти поля в форме не отображаются. Кроме того, вы можете самостоятельно определить некоторые из полей таблицы в качестве не редактируемых. В результате эти поля также не будут отображаться в форме в режиме редактирования.
Помимо полей форма содержит ряд кнопок и индикатор номера записи. Кнопка Добавить предназначена для ввода в базу данных новой записи. В результате нажатия этой кнопки Excel очистит все поля формы, после чего вы можете ввести требуемые данные. Введенная запись добавляется в конец базы данных.
5.3. Поиск в базе данных
Поиск в базе данных проводится также, как и поиск в таблице с помощью команды Правка | Найти.
5.4. Сортировка базы данных
После ввода данных вам может потребоваться упорядочить их. Процесс упорядочения записей в базе данных называется сортировкой. Порядок сортировки записей определяется конкретной задачей. При сортировке изменяется порядок следования записей в базе данных или таблице. Таким образом происходит изменение базы данных. Вы должны иметь возможность восстановить исходный порядок следования записей. Универсальным средством для этого является введение порядковых номеров записей. В сочетании со средствами Excel по восстановлению данных это полностью защитит вашу базу от потерь при случайных сбоях в работе.
Команда Данные | Сортировка устанавливает порядок строк в таблице в соответствии с содержимым конкретных столбцов.
Сортировка по возрастанию предполагает следующий порядок:
· Числа
· Текст, включая текст с числами (почтовые индексы, номера автомашин)
· Логические значения
· Значения ошибок
· Пустые ячейки
Сортировка по убыванию происходит в обратном порядке. Исключением являются пустые ячейки, которые всегда располагаются в конце списка.
Самая быстрая и простая сортировка по возрастанию или убыванию проводится с помощью соответствующих кнопок ![]() .
.
При выборе Данные | Сортировка открывается окно диалога “Сортировка диапазона”, которое позволяет вам указать поля для сортировки и определить критерий сортировки. С помощью раскрывающегося списка Сортировать по вы можете выбрать столбец для сортировки. Порядок сортировки устанавливается переключателями по возрастанию или по убыванию.
При сортировке по возрастанию текстовые данные упорядочиваются в алфавитном порядке от А к Я. Числовые данные упорядочиваются по возрастанию значений от минимального к максимальному. Даты упорядочиваются от наиболее ранней даты к наиболее поздней. При выборе переключателя по убыванию порядок сортировки изменяется на противоположный.

Рис. 29. Окно сортировки
Два дополнительных раздела Затем и В последнюю очередь, по позволяют определить порядок вторичной сортировки для записей, в которых имеются совпадающие значения.
Переключатель Идентифицировать поля по указывает, имеется ли в сортируемом списке строка заголовков, которую нужно исключить из сортировки. При наличии в списке меток столбцов выберите переключатель Подписям, в противном случае — Обозначениям столбцов листа.
Окно диалога содержит кнопку Параметры, в результате нажатия которой открывается окно диалога “Параметры сортировки”. С помощью этого окна вы можете:
· Определить пользовательский порядок сортировки для столбца, указанного в раскрывающемся списке Сортировать по
· Сделать сортировку чувствительной к использованию прописных и строчных букв
· Изменить направление сортировки (вместо сортировки сверху вниз установить сортировку слева направо)
5.5. Фильтрация данных в списке
Фильтрация списка позволяет находить и отбирать для обработки часть записей в списке, таблице, базе данных. В отфильтрованном списке выводятся на экран только те строки, которые содержат определенное значение или отвечают определенным критериям. При этом остальные строки оказываются скрытыми.
В Excel для фильтрации данных используются команды Автофильтр и Расширенный фильтр. В случае простых критериев для выборки нужной информации достаточно команды Автофильтр в ячейках выделенных заголовков должны появиться новые элементы: ![]() . C их помощью можно устанавливать критерии фильтрации данных.
. C их помощью можно устанавливать критерии фильтрации данных.

Рис. 30. Выбор критерия
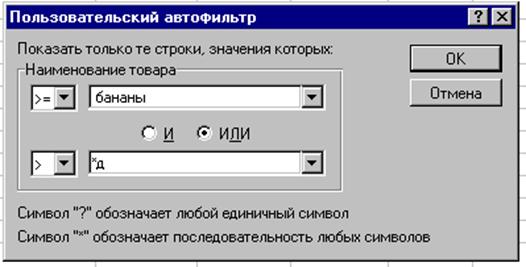
Рис. 31. Условия критерия
При использовании сложных критериев следует применять команду Расширенный фильтр.
Обе команды вызываются в результате выбора команды Данные | Фильтр.
