Использование ExcelРефераты >> Программирование и компьютеры >> Использование Excel
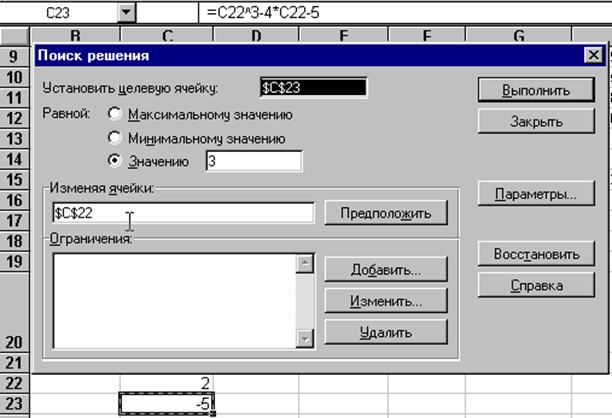
Рис. 35. Решение уравнения в Excel
6.3. Создание сценариев
Часто встречается необходимость одним и тем же ячейкам присвоить разные значения, причем так, чтобы не потерять предыдущие значения. В Excel это выполняется за счет механизма сценариев, вызов которого производится через меню Сервис | Сценарии Откроется окно в котором будет список всех имеющихся сценариев (вначале этот список пуст). Нажмите кнопку "Добавить .", появится окно.

Рис. 36. Окно создания сценария
В этом окне надо:
1. Дать имя сценарию;
2. Указать те ячейки, которые будут изменяться данным сценарием.
3. Написать комментарии к данному сценарию в поле Примечание
4. Нажать кнопку ОК

Рис. 37. Диспетчер сценариев
После этого появится новое окно, где нужно ввести значения для указанных ячеек. Описанную операцию нужно повторить несколько раз для создания нескольких.
Для того, чтобы заполнить ячейки значениями из конкретного сценария, нужно выбрать его в списке и нажать кнопку Вывести.
6.4. Отчет по сценариям.
После того, как сценарии созданы, можно создать отчет по этим сценариям. Для этого используется кнопка Отчет .
В окне Отчет по сценарию укажите: Тип отчета | Структура, а в поле Ячейки результата - укажите адреса ячеек (разделенные знаком "точка с запятой") в которых содержатся итоги (например: I13;I19;I25;I31;I38).
После этого будет автоматически создана новая страница с отчетом по исходным данным сценариев и ячейкам результатов.
6.5. Создание макроса
Макрос - это запись определенной последовательности действий в Excel. Такая запись выполняется на языке Visual Basic (или на языке макрокоманд для ранних версий) на специальных листах рабочей книги "Модуль#", которые являются редакторами этого языка. Каждая такая запись должна иметь собственное имя. С точки зрения программирования – это подпрограмма.
Sub сценарии() ' сценарии Макрос ' Макрос записан 15.08.99 (bm) Создание отчета по сценариям
Sheets("Структура сценария").Select ActiveWindow.SelectedSheets.Delete Range("A1").Select ActiveSheet.Scenarios.CreateSummary ReportType:=xlStandardSummary, _
ResultCells:=Range("I13,I19,I25,I31,I38")
End Sub
Создавать макросы можно «вручную», или автоматически - заставить Excel отслеживать все действия и записывать их в соответствующий модуль.
Для этого нужно:
1. Для начала перейдите на ту ячейку, с которой начнется запись.
2. Войти в меню Сервис | Макрос | Начать запись .
3. В окне Запись макроса дать ему имя и в поле Описание записать краткий комментарий: для чего этот макрос, кнопка ОК С этого момента все действия записываются в виде инструкций Visual Basic. На экране появится дополнительная панель инструментов с кнопкой ![]() Остановить запись. Ни в коем случае не закрывайте эту панель с помощью кнопки закрытия окна!
Остановить запись. Ни в коем случае не закрывайте эту панель с помощью кнопки закрытия окна!
4. Выполнить последовательность действий, определяющих макрос.
5. Нажать "Остановить запись". Запись действий в модуль прекратиться и дополнительная панель исчезнет с экрана.
Выполнить макрос можно через меню Макрос | Макросы . - выбрать в списке имя макроса - кнопкой Выполнить. Макросу также можно назначить горячую клавишу, или кнопку на панели инструментов (это делается через диалоговое окно "Настройка", вызов: меню Вид | Панели инструментов | Настройка .).
6.6. Создание активной кнопки
На листе рабочей книги можно располагать различные управляющие элементы (элементы аналогичные тем, которые есть на диалоговых окнах) и "заставить" эти элементы работать. Добавление новых управляющих элементов на лист производится с помощью панели инструментов "Элементы управления". (Для включения панели: щелкнуть правой кнопкой мыши на панелях инструментов и выбрать одноименную команду). Данная панель, в частности, содержит инструмент "кнопка". Нажать этот инструмент и указать место и размер будущей кнопки на листе рабочей книги. Дальнейшее выполнение зависит от версии Excel:
6.6.1. Excel 95
Появится диалоговое окно "Назначить макрос" в котором нужно указать имя созданного ранее макроса. Затем, щелкнув на самой кнопке, можно изменить ее название.
6.6.2. Excel 97
Из контекстного меню на новой кнопке выбрать команду Свойства. В поле Caption заменить стандартное название кнопки на необходимое.
Дважды щелкнуть на кнопке. Откроется окно редактора Visual Basic на процедуре созданной для данной кнопки. Между строками начала и конца процедуры дописать команду для запуска созданного ранее макроса:
Private Sub CommandButton1_Click() Call сценарии End Sub
"Сценарии" - это то имя макроса, например приведенного выше.
Вернуться в Excel и на панели инструментов Элементы управления отжать кнопку Конструктор - ![]() . Теперь можно закрыть всю эту панель. Кнопка готова.
. Теперь можно закрыть всю эту панель. Кнопка готова.
7. Некоторые особенности (для углубленного изучения)
7.1. Полезные советы при работе с Excel 95 и Excel 97
7.1.1. Создание Web-страницы
Чтобы создать HTML-страницу при помощи Microsoft Excel, нужно:
1. Выделить ячейки, содержащие данные, которые вы хотите поместить на Web-страницу.
2. Дать команду меню Файл | Сохранить в формате HTML.
3. Выполнить указания мастера Web-страниц.
Если в меню Файл отсутствует команда Сохранить в формате HTML, нужно установить мастер Web-страниц. Для этого дайте команду меню Сервис | Надстройки, отметьте “Мастер Web-страниц” и щелкните ОК.
Если в списке настроек отсутствует мастер Web-страниц, добавьте средства создания Web страниц Office 97 при помощи программы установки Microsoft Office 97.
7.1.2. Использование Web-запросов
Если ваш компьютер имеет доступ к Internet, то вы можете использовать Web-запросы, чтобы загружать информацию из Web прямо в Excel 97. Дайте команду Данные | Внешние данные | Выполнить Web-запрос. В диалоговом окне Выполнить запрос выберите список имеющихся файлов Web-запросов. Выберите интересующий вас запрос. Дополнительные файлы запросов можно получить при помощи запроса Get More Web Queries или на http://www.microsoft.com/officefreestuff/excel.
7.1.3. Сохранение файла Microsoft Excel 97 сразу в двух форматах
При помощи Excel 97 можно сохранять рабочие книги в формате, который подходит для Excel 95, и при этом позволяет пользователям Excel 97 пользоваться всеми возможностями последней версии программы. Для сохранения рабочей книги в таком формате выполнить следующие действия:
