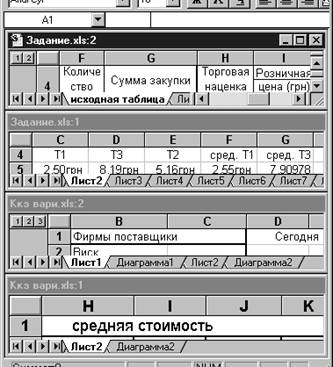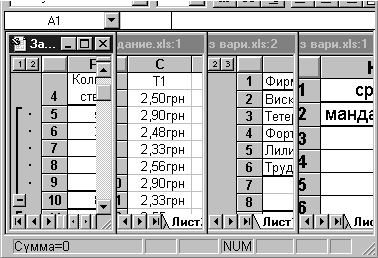Использование ExcelРефераты >> Программирование и компьютеры >> Использование Excel
|
Рис. 8. |
Команда Сверху вниз размещает окна как вертикальные полосы слева направо. |
|
Рис. 9. |
Команда Слева направо накладывает окна друг на друга по всему экрану. |
|
Рис. 10. |
Команда Каскадом размещает окна как горизонтальные полосы сверху вниз. |
Команда Упорядочить Значки упорядочивает все свернутые в значки окна. Эта команда доступна только в том случае, если свернутое окно активно. Значки упорядочены горизонтально слева направо в низу окна приложения.

Рис. 11.
Команды Скрыть и Показать Скрывают окно активной рабочей книги или показывают скрытое ранее окно. Окно, которое будет показано выбирается из списка скрытых окон. Хотя скрытое окно и не видно, оно по прежнему открыто. Можно скрыть рабочую книгу, которая должна быть открыта, но не обязана быть видимой. Если окно рабочей книги защищено паролем, то пароль будет запрошен и при скрытии окна.
Дополнения не могут быть сделаны видимыми при помощи команды Показать. Если все окна скрыты, то команда Показать перемещается из меню Окно в меню Файл.
Команды Разбить и Удалить Разбиение (меню Окно)
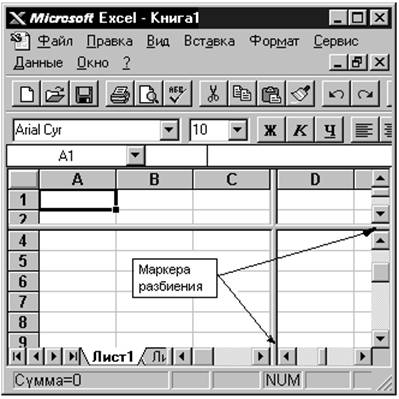
Рис. 12. Разбиение окна
Команда Разбить разбивает активное окно на два или четыре подокна. Эта команда позволяет прокручивать подокна одновременно. Два горизонтальных подокна всегда будут иметь одинаковые заголовки столбцов; два вертикальных подокна всегда будут иметь одинаковые заголовки строк.
Используйте команду Фиксировать Подокна для отмены прокрутки в верхнем, левом или обоих подокнах разбиения.
Команда Удалить Разбиение удаляет разбиение в активном окне. Эта команда доступна только тогда, когда активное окно разбито. Двойной щелчок на маркере разбиения или на линии разделения также удаляет разбиение.
Команда Фиксировать Подокна фиксирует верхнее подокно, левое подокно или оба подокна на активном рабочем листе. Эта команда нужна для того, чтобы сохранить заголовки строк или столбцов на экране, если на рабочем листе прокручиваются длинные списки. Эта команда запрещает подокнам слева от вертикального разбиения прокручиваться горизонтально, а подокнам над горизонтальным разбиением — прокручиваться вертикально.
Можно также использовать кнопку Фиксация Подокон для фиксации или отмены фиксации подокон на рабочем листе. Если окно не разделено на подокна, то эта команда разделит окно по активной ячейке.
Примечание: Фиксация заголовков на рабочем листе не влияет на печать.
Команда Отменить Фиксацию отменяет фиксацию подокон на рабочем листе. Также можно повторно щелкнуть по кнопке Фиксация Подокон для отмены фиксации. Эта команда появляется в меню Окно только в том случае, если фиксация уже введена при помощи команды Фиксировать Подокна.
Команды 1, 2, 3, .9 (меню Окно) Перечисляет текущие открытые окна в низу меню Окно. Выбор номера окна переключает на него. Отметка располагается перед активным окном.
Если открыто более, чем девять окон, то в конце списка появляется команда Другие Окна. Выберите ее для просмотра списка всех открытых окон.
2.4. Ввод и редактирование данных
Для ввода информации в заданную ячейку нужно установить на нее курсор или нажать мышью на этой ячейке. После этого можно начинать вводить данные. С вводом первого символа вы переходите в режим ввода, при этом в строке состояния отображается слово Ввод.
Если информация уже введена в ячейку и нужно лишь добавить или скорректировать ранее введенные данные, дважды нажмите мышью на нужной ячейке или нажмите клавишу F2, когда требуемая ячейка выделена. При этом вы переходите в режим ввода и можете внести необходимые изменения в данные, которые находятся в этой ячейке.
Вы можете восстановить содержимое ячейки не выходя из режима ввода. Для этого нужно нажать CTRL+Z или ESC. Восстановление данных и выход из режима ввода осуществляется нажатием мышью на красном крестике, расположенном в строке ввода.
Строка ввода.![]() Полоса под панелями инструментов Microsoft Excel, используется для ввода или редактирования значений или формул в ячейках или диаграммах. Здесь выводится постоянное значение или формула активной ячейки. Для ввода данных выделите ячейку, введите данные и щелкните по кнопке с зеленой “галочкой” или нажмите ENTER. Данные появляются в строке формул по мере их набора.
Полоса под панелями инструментов Microsoft Excel, используется для ввода или редактирования значений или формул в ячейках или диаграммах. Здесь выводится постоянное значение или формула активной ячейки. Для ввода данных выделите ячейку, введите данные и щелкните по кнопке с зеленой “галочкой” или нажмите ENTER. Данные появляются в строке формул по мере их набора.
Поле имени находится в левом конце строки ввода. Используйте поле имени для задания имен активной ячейке или выделенному блоку. Для этого щелкните на поле имени, введите туда имя и нажмите ENTER. Такие имена можно использовать при написании формул или при построении диаграмм. Также поле имени можно использовать для перехода к поименованной ячейке или блоку. Для этого откройте список и выберите из него нужное имя.
В Таблице 1 показано пример создания таблицы для расчета валового дохода.
Таблица 1
|
бананы |
2.90руб | ||||||||
|
виноград |
5.20руб | ||||||||
|
ананас |
6.80руб | ||||||||
|
№ п/п |
Наиме-нование |
Фирма поставщик |
Закупочная цена |
Кол-во |
Сумма закупки |
Сумма реализации |
Валовой доход | ||
|
(руб) |
($) | ||||||||
|
1 |
бананы |
Frutis |
2.00руб |
200 | |||||
|
2 |
бананы |
SUMP |
2.32руб |
80 | |||||
|
3 |
бананы |
Forum |
1.98руб |
165 | |||||
|
4 |
бананы |
Like |
1.86руб |
320 | |||||
|
5 |
бананы |
UFO |
2.05руб |
120 | |||||
|
6 |
виноград |
Frutis |
4.00руб |
90 | |||||
|
7 |
виноград |
SUMP |
3.65руб |
100 | |||||
|
8 |
виноград |
Forum |
4.05руб |
65 | |||||
|
9 |
виноград |
Like |
4.66руб |
22 | |||||
|
25 |
ананасы |
UFO |
6.60руб |
55 | |||||