Упражнения по базам данных MS ACCESS (методичка)Рефераты >> Программирование и компьютеры >> Упражнения по базам данных MS ACCESS (методичка)
Тема: Построение отчетов.
Вы уже научились создавать таблицы, вводить и редактировать в них данные как в самих таблицах, так и при использовании форм. Вы можете также просматривать и анализировать базу, выбирая нужную информацию с помощью запросов. Результаты просмотра и анализа могут быть представлены в виде отчетов.
В этом упражнении Вы научитесь создавать и оформлять отчеты для их последующей распечатки.
Задание 1
1. Создать отчет по результатам сдачи экзаменов, используя таблицу «Экзамен». Для этого выполните последовательность действий:
ü Откройте вкладку «отчеты»
ü Нажать кнопку создать , выбрать Мастер отчетов, в качестве источника выбрать таблицу «Экзамен»
ü Перенести в «выбранные поля» следующие поля:
¨ Дисциплина
¨ Группа
¨ Студент
¨ Результат контроля
ü Нажать далее .
Теперь надо определить, требуется ли сгруппировать данные по какому-либо из полей. Поля, по которым будет осуществляться группировка, помещаются в верхней части правого списка в отдельной рамке и выделяются на экране синим цветом.
ü Выбрать группировку по дисциплине, нажать далее
ü Задать режим сортировки в возрастающем порядке по полю «Студент», нажать далее.
ü Определить вид макета - «Ступенчатый» (или на свое усмотрение , можете поэкспериментировать), нажать далее
ü Выбрать стиль на свое усмотрение, нажать далее
ü Задать имя отчета «Отчет по экзаменам», нажать кнопку «Готово».
Отчет готов, можете просмотреть его в режиме «Файл\Предварительный просмотр».
Для того, чтобы привести отчет в требуемый вид, его можно откорректировать в режиме конструктора.
Задание 2
1. Откройте Ваш отчет в режиме конструктора
2. Теперь, пользуясь теми же приемами, что и при форматировании форм (напоминаю - надо выделить изменяемое поле ,щелкнуть правой мышкой и и выбрать пункт «свойства»), измените в отчете в области заголовка и в области данных размер шрифта на 12, каждое поле (столбец) раскрасьте разным цветом и.т.д.
3. Обычно в заголовке отчет размещают дату печати отчета.
Для размещения даты выполните следующие действия:
ü Выберете на панели инструментов кнопку поле аб!
ü Установите указатель мыши на место в области верхнего колонтитула, где Вы предполагаете разместить поле даты. В отчете появится связанный обьект, состоящий из поля ввода и надписи к нему.
ü Выделите надпись связанного поля и удалите ее, нажав клавишу “delete”, Вы подобную операцию выполняли, когда работали с флажком.
ü Выделите поля ввода, где будет размещаться дата, и откройте для него окно свойств (правой мышкой ).
ü Перейдите на вкладку данные и нажмите кнопку построителя . На экране откроется окно диалога «Построитель выражения».
ü Откройте раздел «Встроенные функции» папки «Функции» и, используя функцию Now из списка функций, задайте выражение Now () , нажав последовательно кнопки вставить , ОК.
ü Нажмите кнопку раскрытия списка свойства “Формат” вкладки “Макет” и выберете устраивающий Вас формат отображения даты в отчете.
1. Отчет сохраните с именем « Экзамен»
4. Просмотрите отчет
5. Аналогично созданию отчета “Экзамен” создайте отчет “Зачет”
Упражнение 11 Система управления базами данных MSAccess
Тема: Создание кнопок управления.
Кнопки используются в формах для выполнения определенного действия или ряда действий.
Задание 1
1. Создать кнопки выхода из всех форм, которые Вы создали:
ü Анкета,
ü Преподаватели
ü Дисциплины
ü Группы
ü Экзамен
ü Зачет
Начнем с формы «Анкета»
¨ Открыть форму в режиме конструктора
¨ Установите режим использования мастера на панели элементов ( кнопка «Мастера»)
¨ Выберете инструмент Кнопка на панели элементов.
¨ Установите указатель мыши на место в форме, в котором Вы предполагаете расположить кнопку для выхода из формы и нажмите кнопку мыши. Запускается мастер создания кнопки конструктора форм
В первом окне диалога расположены два списка: Категории и Действия
¨ Выберете в списке Категории пункт «Работа с формой», а в списке «Действия» пункт «Закрытие формы», далее .
¨ В окне «Создание кнопок» введите текст «Выход», Далее .
¨ Задать имя кнопки «Выход из анкеты», готово
Теперь можно выйти из конструктора и попробовать, как работает кнопка.
Задание 2
Создать кнопки выхода для всех форм ( в том числе и запросов), которые Вы создали:
Задание 3
Создать кнопки выхода для всех отчетов, которые Вы создали:
Оформление кнопок можно изменить в режиме конструктора, используя правую мышку «Цвет текста»
Упражнение 12 Система управления базами данных MSAccess
Тема: Создание кнопочных форм
Кнопочная форма есть не что иное, как Меню для работы в базе данных. В меню может быть несколько вложенных подменю. Вы будете создавать меню следующей структуры:
Схема меню
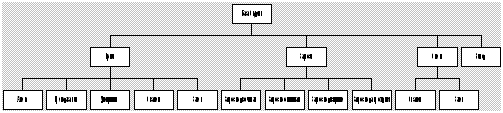 |
В этом меню 3 уровня
Задание 1
1. Создать меню 1-го уровня:
ü Закройте все таблицы, формы, отчеты, запросы
ü Выберете пункт меню «Сервис/ Надстройки/ Диспетчер кнопочных форм», в ответ на вопрос
« Создать кнопочную форму?» нажать кнопку Да . Перед Вами окно диспетчера кнопочных форм
ü Нажать кнопку «Изменить»
ü Ввести название кнопочной формы « Студенты ПФ СКАГС»
ü Нажать кнопку Закрыть .
ü Нажать кнопку создать
ü В окне « Создание» ввести текст «Формы» , ОК .
ü Нажать кнопку создать .
ü В окне « Создание» ввести текст «Запросы» , ОК .
ü Нажать кнопку создать .
ü Аналогично создать следующие страницы кнопочной формы :
«Отчеты», «Выход»
2. Создать меню 2-го уровня
Теперь последовательно будем раскрывать каждый пункт меню 1-го уровня (для наглядности можно ориентироваться на схему меню).
¨ Отметить курсором главную кнопочную форму «Студент» и нажать кнопку Изменить
