Оптимизация Windows XPРефераты >> Программирование и компьютеры >> Оптимизация Windows XP
2.12 Отслеживание счетчиков с помощью Системного монитора
В режиме Диаграмма (Chart) Системный монитор отображает информацию о текущем состоянии одного или нескольких счетчиков и некоторые сведения о недавнем прошлом системы. При установленном по умолчанию интервале обновления в 1 секунду размер диаграммы Системного монитора соответствует 1 минуте и 40 секундам. Можете получить информацию в виде гистограммы или текстового отчета. Для переключения между Диаграммой, Гистограммой и Отчетом служат кнопки Просмотр Диаграммы (View Chart), Просмотр Гистограммы (View Histogram) и Просмотр Отчета (View Report) на панели инструментов. Можно также щелкнуть правой кнопкой мыши в любом месте окна Системного монитора, выбрать из контекстного меню пункт Свойства, а затем — нужный вам режим ото- бражения на вкладке Общие диалогового окна свойств системного монитора.
2.13 Добавление счетчиков
В любом режиме просмотра исходное состояние панели Системного монитора — это свободный экран, ожидающий добавления одного или нескольких счетчиков производительности (из тысяч доступных). Красная вертикальная линия отображается в левой части Диаграммы. Если ее не видно, используйте кнопку Просмотр текущей активности (View current activity) на панели инструментов Системного монитора. Итак, чтобы добавить какой-нибудь счетчик, нажмите кнопку Добавить счетчик (Add counter) на панели инструментов или щелкните правой кнопкой мыши на диаграмме и выберите из контекстного меню пункт Добавить счетчики. Откроется одноименное диалоговое окно, показанное на рисунке 2.15.
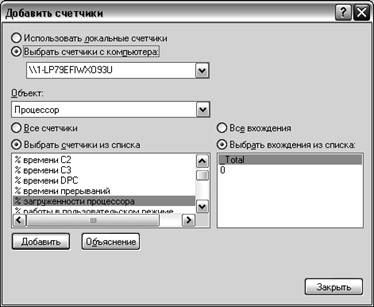
Рисунок. 2.15 – Выбор объекта для анализа с помощью
Системного монитора
Для просмотра информации о вашем собственном компьютере выберите пункт Использовать локальные счетчики (Use local computer counters). Чтобы следить за состоянием удаленного компьютера, щелкните на пункте Выбрать счетчики компьютера (Select counters from computer), а затем выберите имя компьютера, который хотите контролировать.
Выбор параметров мониторинга следует начинать с поля со списком Объект (Performance Object). Два списка этого окна содержат доступные для объекта счетчики и их вхождения. Можете выбирать как отдельные счетчики, так и целые группы (с помощью Shift+щелчок левой кнопкой мыши и Ctrl+щелчок соответственно). Пункты Все счетчики или Все вхождения служат для выделения всех требуемых элементов списков.
Если не уверены в своем понимании назначения какого-либо счетчика (это достаточно вероятно, поскольку счетчиков очень и очень много), выберите его в списке и нажмите кнопку Объяснение (Explain). На экране появится краткий комментарий к данному счетчику.
Определив комбинацию объекта, счетчика и вхождения, нажмите Добавить для занесения этого счетчика в диаграмму, гистограмму или отчет. Закончив добавлять счетчики, вернитесь в консоль Быстродействие нажатием кнопки Закрыть. Добавляйте столько счетчиков, сколько хотите, но учтите, что считывать информацию с диаграммы с большим числом элементов может быть сложно — она перестанет быть наглядной. Если вам действительно нужно одновременно смотреть на большое количество счетчиков, попробуйте запустить несколько экземпляров консоли Быстродействие и распределить счетчики между ними.
2.14 Изменение параметров вывода Диаграммы
В режиме Диаграмма и Гистограмма все счетчики Системного монитора выводятся на графики с одинаковой вертикальной осью, на которой отложена шкала от 0 до 100. Каждый из счетчиков показывается с определенным масштабом, поэтому те из них, которые могут отображать большие значения (например, Физический диск (_Тоtаl)\Считано байт/сек, измеряющий количество байт в секунду, считанных со всех физических дисков компьютера; это число может достигать сотен тысяч), могут мирно сосуществовать на одном графике со счетчиками с небольшими значениями (например, Физический диск(_Тоtа!)\ Операций считывания/сек, регистрирующий количество операций считывания в секунду).
Возможно, вам придется изменить масштаб по вертикальной оси для того, чтобы графики стали более осмысленными, причем менять потребуется как шкалу, так и масштаб. В частности, такая ситуация ожидаема в том случае, если Системный монитор отображает показания какого-либо счетчика в виде горизонтальной линии, идущей по верху диаграммы. Это означает, что данные превышают максимально возможное значение для шкалы счетчика.
В списке ниже перечислены параметры счетчиков, доступные для изменения.
Ø Изменение шкалы по вертикальной оси. Щелкните правой кнопкой мыши на диаграмме или гистограмме и выберите пункт Свойства из контекстного меню. На вкладке График (Graph) диалогового окна свойств Системного монитора введите значения в полях Максимум (Maximum) и Минимум (Minimum). Поскольку все счетчики Системного монитора возвращают только положительные значения, у вас не выйдет задать число меньше нуля. На этой вкладке также можете добавить вертикальные или горизонтальные линии сетки, указать надпись для вертикальной оси и назначить заголовок всей диаграмме. Это особенно полезно в том случае, если создаете специальные консоли производительности, предназначенные для определенных конкретных измерений.
Ø Настройка масштабного коэффициента счетчика. Для того чтобы поменять масштаб счетчика, перейдите на вкладку Данные (Data) диалогового окна свойств Системного монитора, выберите счетчик и измените значение в поле Масштаб. По умолчанию принят масштаб «По умолчанию», название которого ничего не говорит об используемом масштабном коэффициенте. Чтобы выяснить, какое значение используется по умолчанию, посмотрите на столбец Шкала в нижней части диаграммы. Чтобы определить подходящий для этого счетчика масштаб, посмотрите на значения Минимум и Максимум в области значений данного графика (над легендой). Помните, что в этой области отображаются данные только о выбранном счетчике, поэтому для изменения масштаба конкретного счетчика лучше выбрать его заранее, до того как откроете диалоговое окно свойств Системного монитора.
Ø Изменение цветов, шрифтов и заголовков. Другие параметры вкладок диалогового окна свойств Системного монитора позволяют настраивать цвета и шрифты, используемые на диаграмме или гистограмме, указывать основной заголовок или текст по вертикальной оси, а также менять шрифты и цвета, определенные для элементов графика. Также можете выбирать Ширину, Цвет и Стиль на вкладке Данные, определяя тем самым вид выбранных счетчиков. Помните, что Стиль можно менять только для ширины По умолчанию; если выбрать другую ширину линии, стиль для нее будет установлен По умолчанию (сплошная линия).
Ø Выделение конкретной линии. Когда на одной диаграмме отображаются данные с нескольких счетчиков, иногда бывает трудно отличить один от другого. При двойном щелчке на линии диаграммы Системный монитор выделяет соответствующий счетчик в легенде. Однако если линии проходят близко друг от друга, и не можете быть уверены, что выбрали ту самую, которая вам нужна. Кнопка Выделить (с изображением лампочки) поможет вам в такой ситуации. При щелчке на этой кнопке (или нажатии клавиш Ctrl+H) Системный монитор отмечает текущую линию двойной шириной и контрастным цветом. Включите выделение и двигайтесь от одного элемента списка счетчиков к другому — так сможете выяснить, какая линия графика к чему относится.
