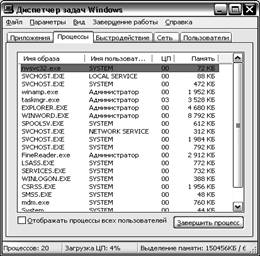Оптимизация Windows XPРефераты >> Программирование и компьютеры >> Оптимизация Windows XP
Если пользуетесь экраном приветствия для входа в систему, можете открывать Диспетчер задач с помощью сочетания клавиш Ctrl+Alt+Delete. Если экран приветствия отключен или ваш компьютер входит в состав домена, нажмите Ctrl+Alt+Delete и кнопку Диспетчер задач в диалоговом окне Безопасность Windows. Вне зависимости от конфигурации системы можно вызвать диспетчер напрямую, нажав сочетание клавиш Ctrl+Shift+Esc.
|
|
|
Рисунок. 2.1 - Вкладка Процессы диалогового окна Диспетчер задач |
Как показано на рисунке. 2.1, Диспетчер задач представляет собой диалоговое окно с несколькими вкладками. Вкладки Приложения (Applications), Процессы (Processes) и Быстродействие (Performance) доступны во всех системах под управлением Windows XP. Вкладка Сеть видна только в том случае, если на компьютере есть сетевой адаптер, а вкладка Пользователи отображается тогда и только тогда, когда включено быстрое переключение пользователей. Строка состояния внизу окна видна на всех вкладках. На ней выводится число исполняемых процессов, процент загрузки центрального процессора и некоторая информация об использовании памяти.
Вкладка Быстродействие, приведенная на рисунке. 2.2, содержит четыре графика и некоторое количество численных данных. Графики использования центрального процессора и файла подкачки отображают загрузку процессора и объем виртуальной памяти (файла подкачки), зарезервированный вашей системой для последующего использования на момент последнего обновления данных Диспетчером задач. Два графика в правой части показывают зависимость тех же величин от времени. (Более подробно о файле подкачки рассказывается в разделе «Повышение производительности виртуальной памяти».)

Рисунок2.2 -Вкладка Производительность диалогового окна
Диспетчер задач
Промежуток времени, отображаемый на графиках, зависит от текущей скорости обновления данных Диспетчером задач и от ширины окна. Каждая вертикальная линия на графике соответствует шести интервалам обновления. Если расширить окно, на нем будет умещаться больше данных.
По умолчанию Диспетчер задач Windows обновляет данные каждые две секунды. Для увеличения частоты обновлений до двух в секунду выберите Вид![]() Частота обновления (View
Частота обновления (View![]() Update speed) и смените частоту с Нормальной до Высокой (Normal/High). Для уменьшения частоты обновлений до одного в четыре секунды выберите параметр Низкая (Low). Если хотите внимательно изучить график, можете полностью остановить обновление с помощью пункта того же меню Пауза (Paused). Вне зависимости от частоты немедленное обновление можно затребовать, нажав F5 (универсальное сочетание клавиш для команды Обновить) или выбрав пункт Обновить (Refresh now) в меню Вид.
Update speed) и смените частоту с Нормальной до Высокой (Normal/High). Для уменьшения частоты обновлений до одного в четыре секунды выберите параметр Низкая (Low). Если хотите внимательно изучить график, можете полностью остановить обновление с помощью пункта того же меню Пауза (Paused). Вне зависимости от частоты немедленное обновление можно затребовать, нажав F5 (универсальное сочетание клавиш для команды Обновить) или выбрав пункт Обновить (Refresh now) в меню Вид.
По вертикальной оси всех четырех графиков отложены проценты от 0 до 100. Увеличение высоты графиков не приводит к изменению граничных осей, но улучшает читаемость данных.
Оставшаяся часть вкладки Быстродействие информирует о текущем состоянии памяти компьютера.
2.3 Отслеживание использования памяти
Самая частая причина замедления работы системы под управлением Windows — заполнение физической памяти. При этом Windows начинает так называемую «подкачку» (paging) — перемещение блоков кода и данных программ (каждый такой блок называется страницей — page) из физической памяти на жесткий диск. Обращение к файлу подкачки время от времени — нормальное явление, не ухудшающее производительность системы, но частые запросы данных из файла на диске могут заметно снизить общую скорость работы системы. Эта проблема становится особенно заметной при переключении между несколькими программами, активно использующими память, на компьютере, который не содержит достаточного количества физической памяти. В результате диск почти постоянно находится в работе, потому что система пытается «перекачать» данные с него в память и обратно.
Самый быстрый способ получить информацию об использовании памяти в данный момент — запустить Диспетчер задач Windows и взглянуть на строку состояния внизу любой вкладки. Статистика использования памяти приведена в правой части вкладки в виде двух чисел, а точнее дроби. Первое число (числитель) представляет собой текущий объем выделенной памяти — количество физической и виртуальной памяти, используемой всеми выполняемыми процессами. (Виртуальная память, собственно, и есть файл подкачки.) Знаменатель — общее количество доступной памяти (физической и виртуальной). Само по себе это число способно лишь предупредить о том, что память скоро закончится совсем, — другими словами, выделенная память примерно совпадает с доступной.
Для того чтобы узнать об использовании памяти подробнее, переключитесь на вкладку Быстродействие и взгляните на таблицы в нижней части диалогового окна. Учтите: числа и подписи к ним могут означать абсолютно не то, что подумали. Они способны ввести в заблуждение даже эксперта по Windows и запутать его, сделать неверные выводы. В таблице 2.1 рассказывается о том, как можно использовать эти данные для ответов на наиболее типичные вопросы об использовании памяти.
Таблица 2.1 -Расшифровка данных Диспетчера задач
|
Категория |
Значение |
Смысл |
|
1 |
2 |
3 |
|
Всего (Totals) |
Дескрипторов (Handles) |
Уникальные идентификаторы, позволяющие программам обращаться к системным ресурсам, таким как файлы, ключи реестра, шрифты и растровые изображения. Теоретически это значение может использоваться для выявления программ, не освобождающих системные ресурсы после завершения работы. На практике оно оказывается полезным в основном для разработчиков, использующих специализированные средства отладки для выявления утечек памяти в приложениях |
|
Потоков (Threads) |
Поток — объект внутри процесса, выполняющий инструкции программы. Многопоточные программы могут делать несколько операций одновременно. Как и предыдущее, это значение полезно в основном для разработчиков программ в процессе тестирования приложений | |
|
Процессов (Processes) |
Общее количество процессов (программ, подсистем и служб), инициированных всеми пользователями данного компьютера | |
|
Выделение памяти (Commit Charge) |
Всего (Total) |
Общее количество физической и виртуальной памяти, занимаемой операционной системой и всеми программами в настоящий момент. Это значение также отображается в нижнем правом углу окна Диспетчера задач. Выделение памяти растет по мере открытия программ и файлов данных и должно уменьшаться при их закрытии |
|
Предел (Limit) |
Общее количество физической и виртуальной памяти, доступной операционной системе и всем приложениям, которые о тоже отображается в нижнем правом углу Диспетчера задач. Чтобы увеличить предельное значение, добавьте в компьютер оперативной памяти и/или увеличьте размер файла подкачки | |
|
Продолжение Таблицы 2.1 | ||
|
1 |
2 |
3 |
|
Пик (Peak) |
Максимальное общее количество памяти, использовавшееся на протяжении текущего сеанса (в килобайтах). Если это значение часто оказывается близким или равным Пределу, в систему нужно нарастить память | |
|
Физическая память (Physical memory) |
Всего (Total) |
Полное количество физической памяти данного компьютера (в килобайтах). Поделите на 1024, чтобы перевести это значение в мегабайты |
|
Доступно (Available) |
Общий объем физической памяти (в килобайтах), который будет выделен выполняемым программам прежде, чем начнется обмен данными с файлом подкачки. Windows всегда старается зарезервировать некоторое количество памяти для новых приложений, даже если оно превышает количество установленной физической | |
|
Системный кэш (System Cache) |
Общее количество физической памяти (в килобайтах), используемое для хранения часто вызываемых программ и данных. Windows пытается отвести под системный кэш как можно больше памяти, но при необходимости будет уменьшать объем кэша для предоставления программам и функциям операционной системы свободной памяти | |
|
Память ядра (Kernel Memory) |
Всего (Total) |
Полный объем оперативной памяти (в килобайтах), занимаемый основными компонентами операционной системы (включая драйверы) |
|
Выгружаемая (Paged) |
Объем памяти (в килобайтах), используемой основными компонентами Windows и отображенной на страницы в виртуальной памяти | |
|
Невыгружаемая (Nonpaged) |
Объем кода операционной системы и драйверов (в килобайтах), который должен выполняться в физической памяти и не может быть перенесен в виртуальную |