Оптимизация Windows XPРефераты >> Программирование и компьютеры >> Оптимизация Windows XP

Рисунок 2.7 - Вкладка Процессы Диспетчера задач
В этом коротком перечне показаны только процессы, доступные данному пользователю. Если установите флажок «Отображать процессы всех пользователей» (Show Processes From All Users), в списке появятся все исполняемые в данный момент процессы. В этом случае будут отображаться программы и приложения, выполняемые под встроенными учетными записями System, Network Service и Local Service.

Рисунок 2.8 - Флажок «Отображать процессы всех пользователей»
Для каждого из процессов Диспетчер задач Windows по умолчанию выводит следующие сведения: Имя образа (имя процесса), Имя пользователя (который запустил процесс), Процессор (процент загрузки процессора) и Память (количество памяти, требуемое процессу для выполнения типичных действий).
Процессы изначально располагаются в том порядке, в котором они были запущены, причем стартовавшие последними находятся вверху списка. Можно отсортировать список по любой колонке, щелкнув на ее заголовке (щелкните на заголовке еще раз, чтобы изменить направление сортировки на противоположное). Как уже отмечалось, это — хороший способ выявить программы, чересчур перегружающие память или процессор.
Немного потрудившись, можно настроить вкладку Процессы так, что на ней будет располагаться гораздо больше информации о каждом выполняемом процессе, чем в предлагаемом по умолчанию режиме. Чтобы изменить состав столбцов этой вкладки, выберите пункт Вид![]() Выбрать столбцы (View ► Select columns), а затем добавляйте и удаляйте столбцы с помощью диалогового окна, приведенного на рисунке 2.9.
Выбрать столбцы (View ► Select columns), а затем добавляйте и удаляйте столбцы с помощью диалогового окна, приведенного на рисунке 2.9.

Рисунок 2.9 – Меню «Выбор столбцов»
Большая часть наименований столбцов соответствует счетчикам, доступным с помощью консоли Быстродействие (которая описана в разделе «Другие средства измерения производительности системы» далее в этой главе). Выбрав список столбцов для отображения, нажмите ОК. После этого можно настроить вид списка, перетащив заголовки столбцов влево или вправо, а перетаскивание границ столбцов позволяет изменить их ширину. При необходимости можно изменить и размер окна Диспетчера задач, чтобы в него помещалось больше данных. На рисунке. 2.10, к примеру, добавили четыре столбца, в которых учитывается количество обращений к диску для каждой программы. Если диск вдруг начинает «дергаться» без явных на то причин, окно такого вида поможет вам быстро выявить программу, которая в этом виновата.
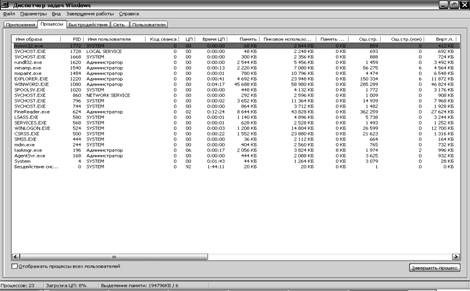
Рисунок 2.10 -Настройка вкладки Процессы Диспетчера задач Windows
2.7 Управление дополнительными ресурсами процессора
Каждый выполняемый процесс в системе Windows обладает приоритетом (base priority). Этот параметр определяет, какая часть времени процессора отдается данному процессу. По умолчанию приоритет всех процессов устанавливается как Нормальный. Некоторые важные системные службы выполняются с Высоким приоритетом (список возглавляют Диспетчер задач, Вход в систему и Подсистема клиент/сервер — csrss.exe). Эти задачи получают ресурсы процессора даже в том случае, если какая-нибудь из обычных программ целиком завладевает им.
Можете добавить столбец Приоритет в список процессов Диспетчера задач Windows. Также можно изменить приоритет любого процесса, выделив его имя, щелкнув на нем правой кнопкой мыши и выбрав пункт Приоритет (Set priority). Появится подменю с шестью возможными пунктами в соответствии с рисунком 2.11.
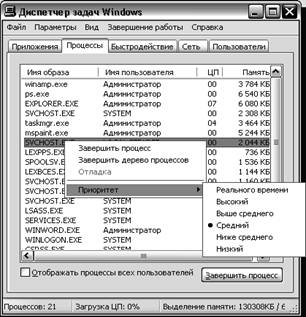
Рисунок 2.11 – Изменение приоритета любого процесса.
Поскольку приоритет любого процесса устанавливается им самостоятельно, любые изменения, сделанные Диспетчером задач, остаются в силе только на протяжении текущего сеанса работы. Если хотите, чтобы приложение всегда выполнялось с приоритетом, отличным от присваиваемого ему по умолчанию, можете создать ярлык, использовав для запуска приложения команду start. В любой командной строке введите start /?, чтобы получить список аргументов этой команды, дающих возможность запускать приложения с различным приоритетом.
Как и множество других способов улучшить производительность системы, этот нужно использовать крайне редко и только тогда, когда абсолютно уверены в последствиях. Рекомендуем вам не злоупотреблять этой возможностью, потому что вероятность получения дополнительной «головной боли» существенно превышает потенциальную пользу от изменения приоритета. Разумно присвоить низкий приоритет задаче, которая пожирает ресурсы центрального процессора, чтобы она не мешала обычной работе, однако вам следует хорошо протестировать программу, прежде чем применять этот метод регулярно. Будьте особенно осторожны с приоритетом Реального времени, поскольку процесс с таким уровнем важности может «завесить» систему так «надежно», что даже Диспетчер задач не сможет загрузиться, и потеряете данные. Это значение приоритета не следует устанавливать в повседневной работе, однако оно может быть полезно на компьютере, выполняющем только одну задачу, крайне требовательную к ресурсам процессора.
На системе с двумя процессорами под управлением Windows ХР Professional можно назначить процесс, обычно распределяемый между двумя процессорами, только одному из них, щелкнув на этом процессе правой кнопкой мыши и выбрав пункт Set Affinity из контекстного меню. Эта команда не выводится в контекстном меню на однопроцессорных системах. Ее также следует использовать редко и только в том случае, если задача поглощает ресурсы обоих процессоров и мешает работать другим программам.
2.8 Настройка автоматически выполняемых программ
Одна из типичных проблем с производительностью связана с автоматическим запуском большого числа программ в процессе загрузки Windows. В результате, особенно в системах с небольшим объемом памяти, загрузка компьютера продолжается слишком долго, а приложения, которыми никогда не пользуетесь, отбирают память у программ, с которыми реально работаете, и файл подкачки используется чаще, чем это необходимо. Некоторые программы, такие как антивирусные утилиты, действительно должны запускаться автоматически. Но в большинстве случаев лучше всего запускать программы самостоятельно и только тогда, когда они нужны, а потом закрывать их.
Чрезмерное количество автоматически загружаемых программ обычно наблюдается на компьютерах, продаваемых целиком с предустановленной версией Windows ХР и целым набором вспомогательных приложений. Обычно эти приложения действительно полезны, но от бесплатной программы толку мало, если она занимает память, а вы никогда ею не пользуетесь. Купив новый компьютер, лучше сразу просмотреть список установленных на него программ и удалить те из них, которые никогда не понадобятся. В предыдущих версиях Windows типичным симптомом перегрузки компьютера автоматически загружаемыми программами был большой размер системного трея с их значками, но Windows XP регулярно скрывает эти значки, поэтому можете даже не догадываться о том, что в вашей системе имеется проблема подобного рода.
