MS AccessРефераты >> Программирование и компьютеры >> MS Access
1.
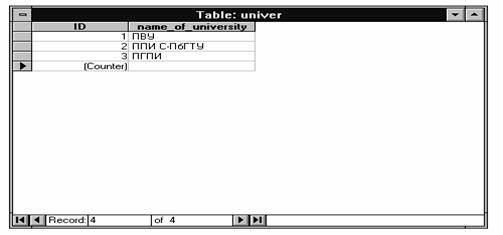
2.
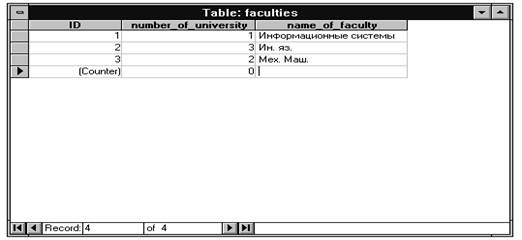
3.
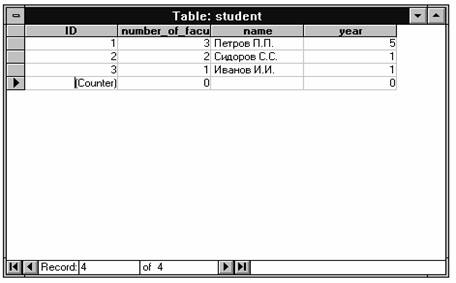
Как вы понимаете это минимальный набор информации по этой теме, но нам и его хватит.
И так на данном этапе мы имеем Базу данных состоящую из трех связанных таблиц и содержащую некоторую информацию. Дальше нам надо как-то работать с этой Базой и в первую очередь нам надо производить поиск и выборку информации. Для этого существуют запросы.
Построим несколько запросов.
1. Отсортируем таблицу student в алфавитном порядке по полю name. Для этого сделаем QBE-запрос такого вида:
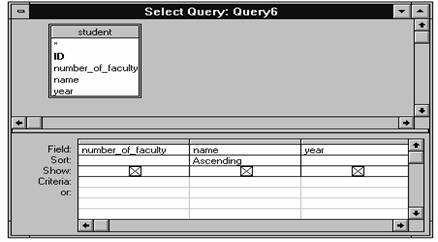
И если мы просмотрим Dynaset то увидим следующую таблицу:
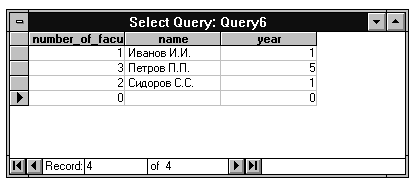
2. Дальше нам, например, может понадобиться выбрать из списка студентов всех обучающихся на первом курсе. Для этого существуют критерии выборки. Для того чтобы осуществить нужную нам выборку нам надо в QBE-запросе в поле Criteria столбца year поставить цифру ‘1’(это значит что из таблицы Student будут выбраны все записи у которых в поле столбца year стоит ‘1’). И если мы просмотрим Dynaset то увидим следующую таблицу:
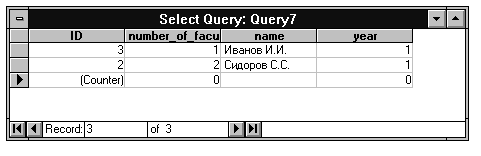
3. Так как у нас есть несколько связанных таблиц, то мы можем сделать запрос основанный на нескольких таблицах. Например, из имеющихся у нас таблиц сделаем такую выборку: Название ВУЗа, название факультета где обучается студент, имя студента и курс, отсортированную по полям name_of_university и name. Для этого подготовим такой QBE-запрос:
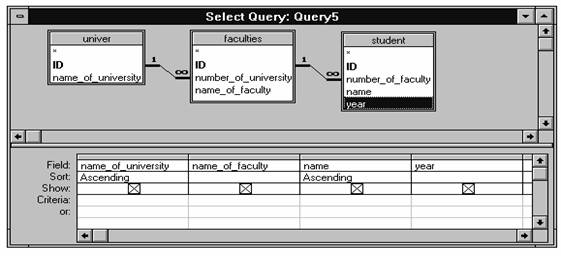
И если мы просмотрим Dynaset то увидим следующую таблицу:
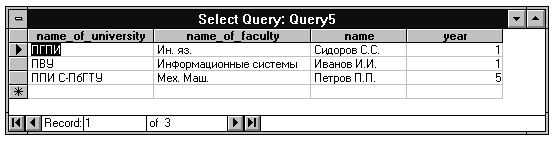
Таким образом вы видите что Access позволяет осуществлять различную обработку информации.
Но что Вы будете делать если в Вашу Базу данных ввод информации будет осуществляется неквалифицированным пользователем. Чтобы такие люди могли спокойно работать с вашей Базой и не видели того, что им ненужно видеть, Access предусматривает такую вещь как Формуляры. Построим один.
Из предусмотренных Access способов создания формуляров выберем самый простой - это использование Конструктора формуляров. Свой формуляр сделаем на основе запроса который мы, в свою очередь сделали на основе нескольких таблиц. Из предлагаемых формуляров выберем Single-column, дальше выберем все поля и сделаем его Shadowed. После всего этого у нас должно получиться что-то вроде этого:
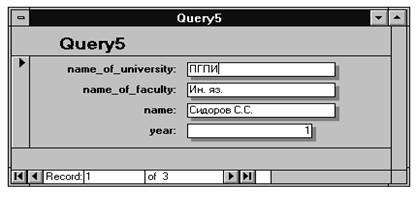
В этом окне можно как редактировать так и вводить новую информацию. Помимо этого, формуляры можно распечатывать на принтере. Посмотреть как будет выглядеть данный формуляр на листе бумаге Вы можете в конце работы.
Кроме формуляров Access предоставляет специальное средство для распечатки выбранной информации - Отчеты. Отчеты отличаются от формуляров одним: в отчете нельзя редактировать данные. Давайте создадим один, но основанный только на одной таблице Univer. Для этого также воспользуемся Конструктором отчетов, т.к. это более легкий и понятный способ построения чего-либо. Для этого из предлагаемых запросов и таблиц выберем таблицу Univer, потом выберем опцию группировки Groups/Totals, порядок полей в отчете оставим такой же, сгруппируем по полю name_of_university в режиме Normal, очередность сортировки в группах сделаем по оставшемуся полу ID, выберем стиль формы отчета Presentation и расположение на листе бумаги Portrait, введем имя для отчета University и нажмем кнопку Finish. Access создаст отчет, его Вы сможете увидеть в конце работы.
Обрабатывая таким образом информацию мы часто повторяем определенные последовательности операций и для того чтобы избежать этого, а также повысить эффективность общения с Базой данных и сократить время обработки данных. Access предоставляет набор Макрокоманд. В нашей Базе есть одно такое повторяющееся действие: если при каждой загрузке Базы данных мы хотим открывать сразу все наши таблицы, запросы, отчеты или что-нибудь еще, то мы можем записать последовательность макрокоманд делающих это.
Для этого создадим окно проектирования макрокоманд, здесь каждая строка может содержать одну инструкцию в колонке Action и комментарий к ней в колонке Comment. В каждой строке колонки Action есть список макрокоманд из которого выберем нужные нам макрокоманды: Opentable(Открыть таблицу), OpenQuery(Открыть запрос), OpenReport(Открыть отчет), Minimize(Минимизировать), MsgBox(Окошко сообщения) и разобьем их на макрогруппы с именами 1, 2, 3. Первая макрогруппа будет выдавать сообщение, открывать три таблицы и минимизировать их. Вторая будет выдавать сообщение, открывать запрос и минимизировать его. Третья будет выдавать сообщение, открывать отчет и минимизировать его.
Окно проектирования макрокоманд будет выглядеть так:
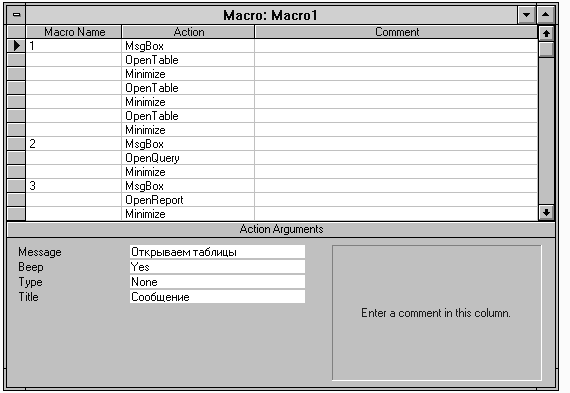
Теперь чтобы запустить это, надо в меню File выбрать опцию Run Macro и выбрать из списка нужную вам макрогруппу. Например, если вы запустите первую, то сначала увидите сообщение:

Если Вы нажмете на кнопку OK, то увидите что-то вроде этого:
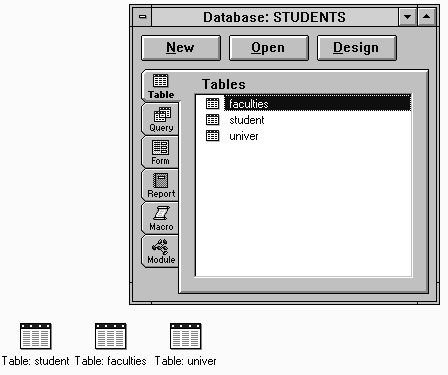
Наша макрогруппа отработала: открыла таблицы и минимизировала их. Если вы запустите остальные, то результат будет такой же, только открыты будут запрос и отчет.
Работая с макрокомандами Вы скоро увидете, что это довольно ограниченный инструмент управления Базой данных. Помимо макрокоманд Access имеет втроенный язык програмирования - Access Basic, этот язык представляет собой диалект языка Visual Basic . Для написания программ Access предоставляет такое средство как Модуль. Модуль представляет собой небольшой текстовый редактор с проверкой ситаксиса при завершении строки. Здесь Вы можете писать свои функции и процедуры. Access Basic, как и любой язык програмирования, имеет переменные, константы, операторы цикла, условия и набор функций для выполнения различных действий.
4. Небольшая сравнительная характеристика СУБД Clipper и Access.
Проведем небольшие сравнение этих двух СУБД. Их главное различие это то что Clipper предназначен для работы в DOS, а Access - в Windows. Существует также различие в структуре обрабатываемых данных. Access, как было сказано выше, поддерживает, без конвертирования, такие форматы как dBASE, Paradox или Btrieve. Clipper в этом отношении намного беднее, он поддерживает только dDASE формат.
