MS AccessРефераты >> Программирование и компьютеры >> MS Access
В одном окне проектирования макрокоманд может содержаться несколько макрогрупп.
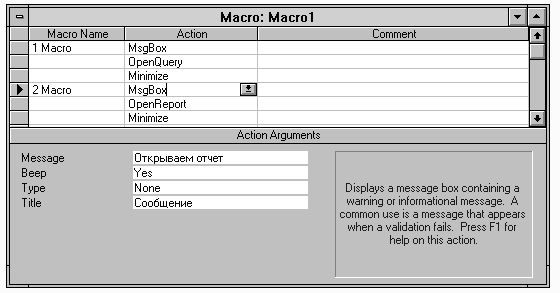
Выполнить макрокоманду Вы можете нажав на кнопку
![]()
или выбрыв опцию Run Macro . в меню File.
Модули.
При решении достаточно сложных задач Вы скоро столкнетесь с ограниченностью макрокоманд. Для преодоления возникших проблем Вы можете попробовать написать свою программу на встроенном в Access языке программирования - Access Basic. Он представляет из себя средство визуального программирования и является диалектом языка Visual Basic. Такая процедура оформляется как Модуль.
Модуль представляет из себя совокупность объявлений (деклараций) и последовательностей исполняемых команд (процедур, функций) записанных на язаке Access Basic.
Для создания модуля нажмите на кнопку Modul в окне Базы данных, а затем на кнопке New. Вы увидете такое окно:
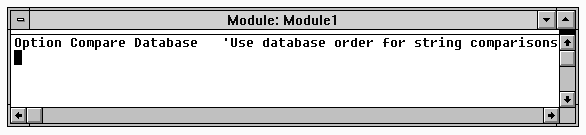
Это окно представляет из себя текстовый редактор, с автоматической проверкой синтаксиса при заканчивании строки, где вы можете набирать текст своей программы состояший из переменных, операторов, вызываемых функций.
Access Basic-код(последовательность Ваших операторов) выполняется при вызове и выполнии операции в которой используется Ваша функция, при нажатии кнопки: ![]()
3. ПОСТРОЕНИЕ НЕБОЛЬШОЙ БАЗЫ ДАННЫХ.
Для того чтобы лучше понять Access построим свою Базу данных. Сначала определимся какую информацию будет содержать наша База данных. База данных может содержать информацию о чем угодно: о зарплате, о торговых поставках, о больных в поликлинике, о студентах ВУЗа, о друзьях, о книгах в вашей библиотеке. Мы постоим самую простую - о студентах какого-нибудь ВУЗа. Эта База данных будет состоять из трех взаимосвязанных таблиц:
1. Список ВУЗов, который будут содержать такую информацию:
- Номер ВУЗа.
- Название ВУЗа.
2. Список факультетов, который будут содержать такую информацию:
- Номер факультета.
- Номер ВУЗа, где находится этот факультет.
- Название факультета.
3. Список студентов, который будут содержать такую информацию:
- Номер студента.
- Номер факультета.
- студента.
- На каком курсе студент.
И это далеко не полный список того что мы можем знать о студенте, но ведь мы делаем небольшую Базу и этого хватит что бы понять как строить Базу данных.
Графически это может быть представлено в виде трех таблиц:
1. Список ВУЗов:
|
|
Название ВУЗа |
|
1 |
ПВУ |
|
2 |
ППИ СПбГТУ |
|
3 |
ПГПИ |
2. Список факультетов:
|
|
Номер ВУЗа |
Название факультета |
|
1 |
1 |
Информационные системы |
|
2 |
3 |
Ин. яз. |
|
3 |
2 |
Мех. Маш. |
3. Список студентов:
|
Нмер студента |
Номер факультета |
Ф.И.О. |
Курс |
|
1 |
3 |
Иванов И.И. |
5 |
|
2 |
2 |
Сидоров С.С. |
1 |
|
3 |
1 |
Петров П.П. |
1 |
Где стрелочками показаны связи или отношения(реляции) между таблицами (т.к. Access реляционная СУБД).
Итак, начнем.
Запускаем Access и открываем Базу данных, назовем ее Students. Сначала нам надо построить три, выше описанных таблицы. Для этого нажимаем кнопку New и начнем конструировать первую таблицу. Вводим имена поле и их типы, первой записью вы можете ввести счетчик(тип counter) записей и установить первичный ключ, но это необязательно. Access при сохранении таблицы спросит: "Создать первичный ключ?" если Вы выберите Да, то он создаст новое поле с именем ID и типом counter. Дальше нам будут нужны только поля с типами Text и Number.
Эти таблицы будут выглядеть так:
1.
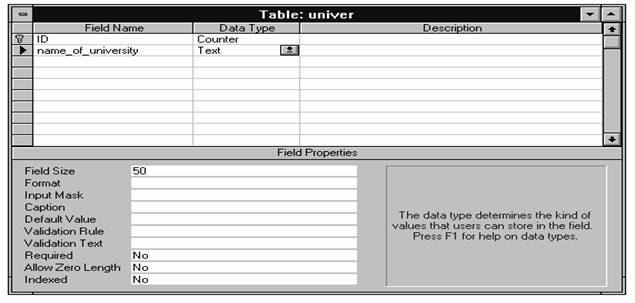
2.
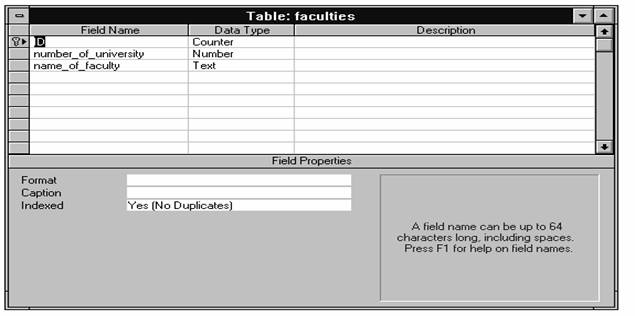
3.
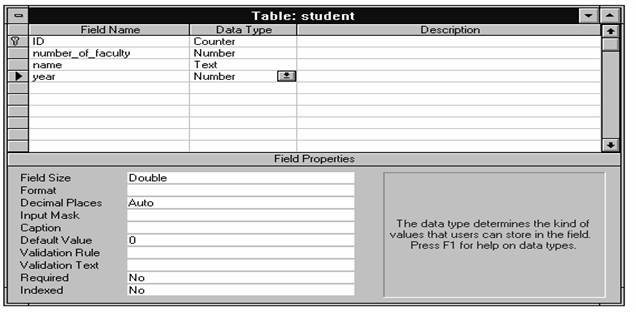
Дальше нам нужно установить связи между таблицами, для этого в меню Edit выберите опцию Relationships и установите связи между полями. Для установления связи выберите нужное вам поле, укажите на него мышкой и удерживая правую кнопку мыши покажите на поле с которым Вы хотите установить связь. Но здесь есть небольшое ограничение: поля между которыми Вы хотите установить связь должны быть одного типа. После установления связей наши таблицы будут выглядеть так (в данном случае мы установили связь один ко многим):
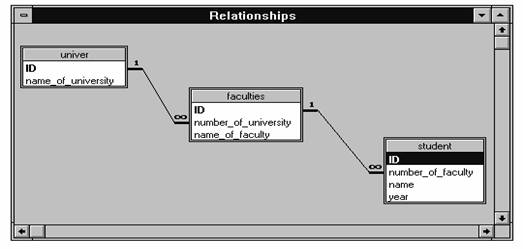
Эти связи нам нужны для облегчения поиска и выборки информации. Например при просмотре списка университетов Access автоматически устанавливает указатель(т.е. делает запись текущей) на первую запись в таблице Faculties содержащую в поле Namber_of_univer такое же число, что и в текущем поле ID таблицы Univer.
Теперь мы можем заполнить какой-либо информацией эти три таблицы. Для этого в окне Базы Данных нажмите кнопку Open или в меню View выберите опцию Datasheet. И начинайте заполнять, поля с типом Cоunter заполняются автоматически. После заполнения, содержимое этих таблиц может выглядеть, например, так:

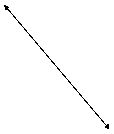 Номер факультета
Номер факультета