MS AccessРефераты >> Программирование и компьютеры >> MS Access
· мicrosoft Access автоматически создает индекс для первичного ключа. Этот индекс ускоряет процессы запросов и другие операции.
· Когда Вы просматриваете записи, Microsoft Access покажет их упорядоченными по первичному ключу по умолчанию.
· Когда Вы добавляете данные к Вашей таблице, Access не позволит хранить данные с одним и тем же значением первичного ключа. Поэтому Вы можете быть уверены ,что каждая запись уникальна.
Установка первичного ключа.
· Маркируйте поле, которое Вы хотите использовать в качестве первичного ключа. Для объявления нескольких полей первичным ключом, удерживая клавишу Ctrl маркируйте все необходимые поля.
· В меню Edit выберите директиву Set Primary Key (или нажмите кнопку Set Primary Key в строке пиктограмм).
У полей определенных как первичный ключ слева от строки добавится идентификатор в виде ключа.
В Access-таблицы можно встроить объекты из других поддерживающих интерфейс OLE прикладных программ и связать эти объекты с их родительскими программами.
При встраивании объекта Access сохраняет объект в таблице. Двойным щелчком мышью на объекте запускается прикладная программа, с помощью которой он был изготовлен - в ней можно произвести изменения в объекте. После завершения работы с родительской программой объект в измененной форме будет сохранен в таблице. Объект следует встраивать только в том случае, если его необходимо обрабатывать не покидая Access. Обычно речь идет об объекте , который должен стать фиксированной составной частью базы данных, но его нельзя изготовить прямо в Access, например, Paintbrush-иллюстрация на странице Access-отчета.
Если же объект, порожденный другой прикладной программой, связывается с Access-таблицей без встраивания, то объект сохраняется не в таблице, а в отдельном файле, причем формат этого файла определяется прикладной программой, с помощью которой объект был создан. В момент загрузки и открытия таблицы Access связывается с этим файлом, извлекает его содержимое и вставляет его в таблицу. Связывание объектов (а не встраивание) рекомендуется в тех случаях, когда в Access-базу необходимо включить объект, не подлежащий изменению при работе с Access. Например, речь может идти о таблице счетов, обрабатываемой Excel и используемой в нескольких Access-базах. Наличие связи этих баз с одним и тем же Excel-файлом гарантирует наличие последней версии таблицы счетов во всех этих базах. Преимущество связи заключается в том, что один оригинальный объект можно связать с несколькими Access-таблицами, и при этом его не нужно многократно подвергать сохранению.
Встраивание объектов.
· В меню Edit обратитесь к директиве Insert Object (Эта директива будет доступна в том случае, если в спецификации таблицы активному в данный момент полю был присвоен тип OLE Object.)
· В списке Object Type выберите необходимую Вам, поддерживающую OLE интерфейс прикладную программу.
· Если объект уже существует, щелкните мышью на кнопке File , чтобы открыть диалоговое окно Insert Object from File.
· Выберите нужный файл и нажмите кнопку OK.
Связывание объектов.
· В меню Edit выберите директиву Past Link. (Однако эта директива становится доступной лишь после того , как подлежащий связыванию объект будет скопирован, т.е. помещен в буфер обмена Clipboard .)
· Нажмите кнопку OK.
Access позволяет создавать реляционные базы данных. В реляционной базе данных пользователь может описать отношения между несколькими таблицами. Access учитывает эти отношения при поиске взаимосвязанных данных во время обработки запросов, формуляров и отчетов, базирующихся на нескольких таблицах.
Установка связи между таблицами.
· В меню Edit выберите директиву Relationships, или щелкните мышью на кнопке Relationships в строке пиктограмм. Откроется окно Relationships , затем окно Add Table.
· Если окно Add Table не появилось, выберите соответствующую директиву в окне Relationships.
· В строке Table/Query выберите таблицу для которой вы хотите создать связь. Для выбора более чем одной таблицы одновременно, удерживая клавишу Ctrl выберите все необходимые таблицы. Чтобы выбрать все или блок таблиц отметьте первую таблицу, а затем удерживая клавишу Shift укажите последнюю, нажмите кнопку Add. Вы также можете добавлять таблицы перетаскивая их с помощью мыши из окна базы данных в окно отношений.
· Теперь с помощью мыши перетащите поля первичного ключа первичной таблицы в соответствующее положение в связываемой таблице. Microsoft Access выдаст диалоговое окно Relationships.
· Проверьте имена полей подлежащих связыванию, отредактируйте при необходимости. Установите соответствующие опции, например, тип отношения: One(один к одному) или Many(один ко многим).
· Нажмите кнопку Create.
Связанные таблицы, например, могут выглядеть так:
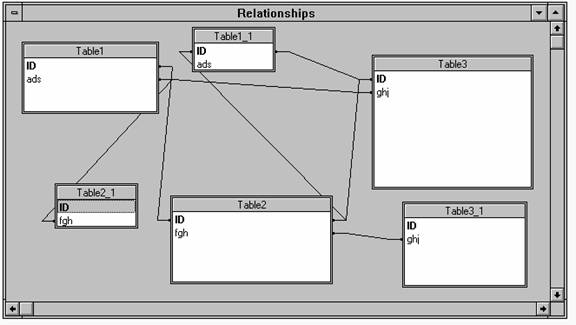
Таблицы, находящиеся в базе данных, созданной другой программой, можно импортировать в Access, также можно и экспортировать Access-таблицы, сохраняя их в форматах, понятных другим прикладным программам управления базами данных. Но прежде чем непосредственно приступить к импорту или экспорту, необходимо совершить соответствующие установки импорта или экспорта.
Установка опций импорта/экспорта.
· В меню File выберите директиву Import|Export Setup
· Проще всего выбрать уже существующую спецификацию из списка Specification Name, и отредактировать ее при необходимости.
· Если Вы будете использовать свою собственную спецификацию неоднократно, нажмите кнопку Save as и впишите имя, нажмите OK.
· Нажмите OK.
Импортирование таблиц.
· В меню File выберите директиву Import или нажмите кнопку Import в строке пиктограмм.
· В диалоговом окне импорта из списка Data Source выберите нужный формат файла базы данных. Он может быть типа:
- Собственный формат
- Текст с символом - разделителем между полями
- Текст с фиксированным форматом полей
- Таблицы Microsoft Excel
- Таблицы Lotus 1-2-3 или 1-2-3/W
- Базы данных Paradox
- Файлы dBASE iii или iv
- Btrieve (с файлом словаря Xtrieve)
- Microsoft SQL -сервер
· Нажмите кнопку OK. Появится диалоговое окно для выбора импортируемого файла.
· Выберите нужный файл , нажмите кнопку Import.
· Microsoft Access выдаст сообщение о результате импортирования.
Экспортирование таблиц.
· В меню File выберите директиву Export или нажмите кнопку Export в строке пиктограмм.(Первоначально нужно активизировать Базу данных из которой Вы хотите экспортировать таблицу).
