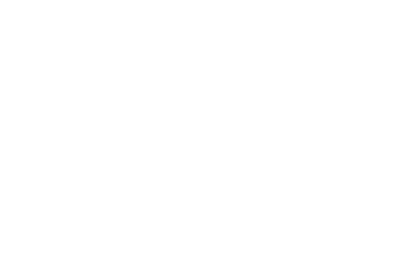Компьютер в вопросах и ответахРефераты >> Программирование и компьютеры >> Компьютер в вопросах и ответах
Также мышка может быть использована для «перетаскивания» объектов по экрану. Для этого необходимо указать курсором мыши объект, далее нажать на левую кнопку мышки. Не отпуская левой кнопки, перетащить курсор в нужное место экрана. Только после этого можно отпустить левую кнопку. Вместо термина «перетаскивание» часто используют термин «буксирование».
Используя данный подход, можно перенести приложение в иное место или изменить его размеры. Для первого курсором указывается заголовок окна, а для второго - его рамка.
Для каких целей в Windows 95 применяется буфер?
В Windows 95 почти все программы являются взаимосвязанными. В частности, можно передавать информацию из одной программы в другую. Для этого используется Буфер (Clipboard). Под буфером понимают временную память, предоставляемую в распоряжение пользователя операционной системой Windows 95. При помощи буфера выделенный фрагмент данных может быть перемещен из одного участка программы в иной участок или в другую программу. Например, из одной программы (графический редактор Paint) можно информацию (рисунок) поместить в буфер, а в другой программе (текстовый редактор Word) извлечь из буфера данную информацию.
Назовите команды для работы с буфером?
Для работы с буфером во многих программах существует меню «Правка». В нем есть три команды «Вырезать», «Копировать» и «Вставить». Команда «Вырезать» помещает выделенную информацию в буфер, уничтожая при этом ее оригинал в самой программе. Команда «Копировать» помещает выделенную информацию в буфер, не трогая оригинала. Команда «Вставить» вытаскивает информацию из буфера и помещает ее в приложение.
Данные команды меню обычно дублируются в панели инструментов кнопками с изображениями «ножниц», «двух листов» и «фотоаппарата».
Возможности буфера и технологии OLE совпадают или нет?
Не следует путать возможности технологии OLE и буфера. Работа с буфером входит, как одна из составных частей, в технологию OLE. Буфер предназначен для обмена информацией. Помимо этого, технология OLE обеспечивает связь между информацией различных типов (текст, видео, рисунки, музыка и т.д.) и соответствующими приложениями (для их обработки).
Куда ведет нас Проводник
Назовите основные возможности Проводника?
Для работы с файлами и папками в Windows 95 принято использовать Проводник (см. рис. № 6). Проводник позволяет просмотреть иерархическую структуру папок и файлов, создавать и удалять папки и файлы, копировать и переименовывать их, запускать приложения и просматривать содержимое файлов, и многое другое. Достоинством Проводника является свойство, что при выполнении команды запуска документа Windows 95 самостоятельно запускает нужное приложение и затем загружает в него выбранный документ.
|
Рисунок 6. Внешний вид Проводника |
Как начать работу с Проводником?
Для запуска Проводника используют кнопку «Пуск», далее пункты меню «Программы» и «Проводник». Также кнопка с командой вызова Проводника находится в панели Microsoft Office.
Опишите вид окна Проводника?
Окно Проводника имеет стандартный вид. Меню Проводника состоит из пунктов «Файл», «Правка», «Вид», «Сервис» и «Справка». Для создания нового файла или папки выбирают пункты меню «Файл» и «Создать». Для завершения работы - «Файл» и «Закрыть». Пункт меню «Вид» позволяет управлять внешним видом Проводника - наличием панели инструментов, строки статуса и видом представления файлов - Крупные значки, Мелкие значки, Список и Таблица.
В панели инструментов есть кнопки - Переход к произвольной заданной папке, Переход к папке верхнего уровня, Работы с буфером, Отмены действий, Удаления и др. При задержании курсора на 1 секунду над кнопкой на экране появляется краткая информация о ее назначении.
Рабочая область делится на две части - левую и правую половины. В левой части помещается информация об иерархической структуре папок в компьютере. В правой части - информация о содержании выбранной папки. Название выбранной папки выделено в левой части значком «раскрытой» папки. Для всех невыбранных папок стоит значок «закрытой» папки. Для просмотра содержимого папки требуется щелкнуть на значке левой кнопкой мыши. Если рядом со значком папки находится символ «+», это означает, что внутри этой папки находятся другие папки. Чтобы просмотреть данное содержимое папки, необходимо щелкнуть на значке «+». Значок «-» указывает, что содержимое папки уже раскрыто.
Как дать команду на выполнение приложения в Проводнике?
Для запуска приложений и файлов требуется двойной щелчок левой кнопкой мыши на его иконке. Но удобнее использовать пункт меню «Файл». В нем есть команды «Открыть», «Удалить», «Переименовать» и т.д. Перед выполнением нужной команды следует выделить приложение или файл в правом окне «Проводника».
Примечание. В Windows 95 вместо термина «запустить» приложение часто говорят - «открыть» приложение. Термин «открыть» документ означает появление документа на экране в окне соответствующего приложения.
Работать с Проводником можно и клавиатурой. Перевод курсора с левой части на правую (и обратно) - клавиша Tab. Далее стрелками выбирается нужное название. Клавиша Enter - запуск файла.
Как копируют и перемещают файлы и папки в Проводнике?
Для копирования и перемещения файлов и папок можно использовать различные способы. Ниже будет рассказано о двух из них.
Первый: Чтобы скопировать файл или папку, выделите в окне «Проводника» нужный файл или папку. Далее выберите в подменю «Правка» пункт «Копировать». Затем откройте диск или папку, в которую предполагается поместить копию. Выберите в подменю «Правка» команду «Вставить». Для перемещения файлов вместо пункта «Копировать» используют пункт «Вырезать».
Примечание: Чтобы выделить сразу несколько файлов и/или папок, при выделении объектов следует удерживать нажатой клавишу CTRL.
Второй: Удобный способ копирования файлов представляет технология «Drag and Drop» (перетаскивание объекта с помощью мыши). Необходимо убедится, что на экране одновременно представлены иконка файла - оригинала и иконка папки - получателя. Возможно, придется использовать два окна «Проводника». Далее, производится один щелчок на файле - оригинале, затем при нажатой левой клавише данный файл перетаскивается на иконку папки - получателя. Если диски файла - оригинала и папки - преемника не совпадают, то файл будет скопирован. Иначе он будет перенесен. Рекомендуется при перетаскивании файла держать нажатой клавишу Shift для перемещения файла или клавишу Ctrl для его копирования (независимо от совпадения имен дисков).
Примечание. Если при перетаскивании файла будет нажата правая (а не левая) кнопка мыши, то при завершении перетаскивания на экране появится меню с набором возможных действий (копировать, перемещать, создать ярлык или отменить).