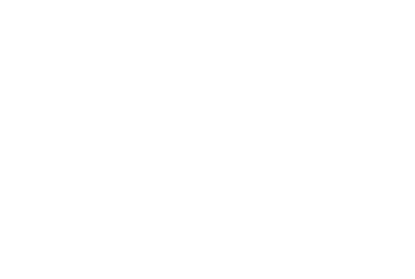Компьютер в вопросах и ответахРефераты >> Программирование и компьютеры >> Компьютер в вопросах и ответах
Как удалить файл или папку в Проводнике?
Для удаления файла или папки можно также использовать несколько способов. Для любого способа вначале требуется выбрать удаляемый файл. Далее .
Þ Перетащить иконку файла/папки на иконку «Корзина».
Þ В окне Проводника выбрать файл и использовать пункты меню «Файл» и «Удалить».
Þ На иконке выбранного файла щелкнуть правой кнопкой мыши и в контекстном меню выбрать команду «Удалить».
Þ В панели инструментов Проводника есть кнопка для удаления.
Какие задачи позволяет решать иконка «Мой компьютер»?
Иконка «Мой компьютер» позволяет получить доступ к любому файлу и устройству на компьютере. Для запуска «Мой компьютер» требуется двойной щелчок на его иконке.
Приложение «Мой компьютер» имеет практически те же возможности, что и Проводник. Единственным различием является, что рабочая область окна «Мой компьютер» состоит из одной части, идентичной правой половине Проводника. Т.е. отсутствует иерархический список файлов и папок.
Двойной щелчок на иконке «Мой компьютер» выведет на экран окно со списком всех дисков компьютера. Двойной щелчок на иконке нужного диска приведет к открытию окна с содержанием данного диска - набора его папок и файлов. Двойной щелчок на иконке нужной папки приведет к открытию окна с содержимым папки. И т.д.
Примечание. Если при двойном щелчке держать нажатой клавишу «Ctrl», то появление нового окна не произойдет. Содержимое выбранной папки появиться в предыдущем окне (где был произведен двойной щелчок). Данный подход позволит избежать загромождения рабочего стола окнами «Мой компьютер».
Назовите способы запуска приложений в Windows 95?
Для запуска приложений в Windows 95 можно использовать разные способы:
1. Кнопка «Пуск», подменю «Программы» - и в появившемся списке выбрать нужное приложение.
2. Если на рабочем столе есть ярлык приложения, то двойной щелчок левой кнопкой мыши даст команду на выполнение приложения.
3. Найти приложение в окне «Проводника» и выполнить двойной щелчок на его иконке.
4. Выбрать приложение в окне «Проводника» и выполнить команду «Открыть» из меню «Файл».
5. Кнопка «Пуск», подменю «Выполнить» и в появившемся окне ввести название приложения.
6. Дать команду на открытие соответствующего документа и приложение будет запущено автоматически.
Построение рисунков в графическом редакторе Paint
Для решения каких задач можно использовать графический редактор Paint?
Графический редактор Paint предназначен для создания, просмотра и редактирования различных графических изображений. С его помощью можно создавать как произвольные рисунки, так и математические чертежи и диаграммы. Готовые рисунки в дальнейшем можно будет вставлять в текстовые документы.
Назовите основные возможности Paint?
· Проведение прямых и кривых линий различной толщины и цвета.
· Использование кистей различной формы, ширины и цвета.
· Построение различных фигур - прямоугольников, многоугольников, овалов, эллипсов - закрашенных и íåçàêðàøåííûõ.
· Помещение текста на рисунок.
· Использование преобразований - поворотов, отражений, растяжений и наклона.
Как можно начать и завершить работу с Paint?
Для запуска графического редактора Paint используется следующий способ: кнопка «Пуск», пункты подменю «Программы», «Стандартные» и «Графический редактор Paint».
Или можно выбрать в окне «Проводник» или «Мой компьютер» файл типа «Точечный рисунок bmp» и дать команду его открыть.
Для окончания работы с Paint можно использовать пункты меню «Файл», и далее «Выход».
Опишите вид окна Paint?
Окно графического редактора Paint имеет стандартный вид (см. рис. № 7). В левом верхнем углу выводится имя файла рисунка и затем название редактора Paint. В меню редактора входят команды «Файл», «Правка», «Вид», «Рисунок», «Параметры» и «?». В палитру инструментов входят кнопки «Выделение произвольной области» и «Выделение», «Ластик» и «Заливка», «Выбор цветов» и «Масштаб», «Карандаш» и «Кисть», «Распылитель» и «Надпись», «Линия» и «Кривая», «Прямоугольник» и «Многоугольник», «Эллипс» и «Скругленный прямоугольник» (по порядку сверху вниз). В левом нижнем углу расположена Панель цветов. При некоторых операциях с рисунком на экране временно появляются и другие Панели.
|
Рисунок 7. Графический редактор Paint |
Управлять работой в Paint можно посредством меню и панели инструментов. Существуют команды, вызываемые или только через меню, или только через панель инструментов.
Как создать новый рисунок?
Для создания нового рисунка применяют пункты меню «Файл» и «Создать». После этого в рабочей области окна появится белый прямоугольник, на фоне которого и работают. Если рисунок, который ранее находился в рабочей области, не был сохранен, то перед его уничтожением ПК задаст вопрос: «Сохранять изменения в файле .?» с вариантами ответа «Да», «Нет» и «Отмена». Выбор варианта «Отмена» приведет к отмене команды создания рисунка.
Примечание. Для изменения стандартного размера рисунка следует указать курсором правый нижний угол белого прямоугольника. При этом курсор поменяет свой вид на две стрелки. Далее следует перенести курсор при нажатой левой кнопке мышки на новое место.
Как нарисовать рисунок в графическом редакторе Paint?
Для того, чтобы рисовать, закрашивать, менять цвет, делать надписи, стирать и т.д. в Paint необходимо выбрать нужный инструмент. Для этого используется палитра инструментов. Необходимо щелкнуть на кнопке с нужным инструментом. После этого выбранная кнопка будет находиться в нажатом состоянии. Курсор мыши также изменит свою форму. Перемещение курсора по рабочей области при нажатой левой кнопке мыши приводит к использованию инструмента и изменению рисунка. При отжатой кнопке мыши происходит простое перемещение курсора без изменения рисунка.
Перечислите назначение инструментов Paint?
· Карандаш - при нажатой левой кнопки мыши за курсором мыши рисуется его след выбранного цвета толщиной 1 пиксел. При отпущенной левой кнопке след не рисуется.
· Кисть - действие похоже на карандаш, но можно менять форму кисти - кружок, квадратик, линия и др.
· Распылитель - рисование с эффектом распыления краски.
· Ластик - для стирания части рисунка. Можно менять размер ластика. Удаленный участок будет закрашен цветом фона.
· Заливка - позволит закрасить выбранным цветом внутреннюю часть произвольной замкнутой области. Для этого требуется выполнить щелчок в любой точке внутри области. Если область не является замкнутой, то закрасится вся рабочая область.
· Линия - предназначена для рисования прямой линии (отрезка) выбранного цвета и толщины. Концы отрезка - места, где была нажата и отпущена левая кнопка мыши.