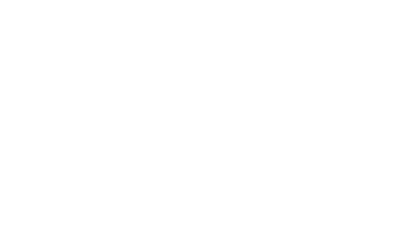Компьютер в вопросах и ответахРефераты >> Программирование и компьютеры >> Компьютер в вопросах и ответах
· Кривая - предназначена для рисования гладких кривых линий, соединяющих заданные точки, выбранного цвета и толщины. Сначала проводят прямую линию, затем при нажатой левой кнопке мыши кривую можно дважды изогнуть в указанных направлениях.
· Прямоугольник - используется для рисования закрашенных и íåçàêðàøåííûõ прямоугольников и квадратов. Требуется нажать на левую кнопку мыши, перенести курсор в иную точку и отпустить кнопку. Возможные режимы - «только рамка», «рамка и заполнение», «только заполнение».
· Многоугольник - рисование многоугольников. Для рисования первой стороны требуется перетащить курсор при нажатой кнопке. Для построения следующих сторон можно щелкать мышкой в вершинах многоугольника.
· Эллипс - рисование эллипса, вписанного в намеченный прямоугольник. Можно выбрать режим (см. прямоугольник).
· Округленный прямоугольник - рисование прямоугольника с округленными вершинами.
Как выбрать цвет для рисования?
Для выбора цвета можно использовать два способа: Во-первых, существует палитра цветов с 28 предлагаемыми цветами. Для выбора цвета линии и закраски следует щелкнуть левой кнопкой мыши над нужным цветом. Для выбора цвета фона щелкают правой кнопкой. Выбранные основной цвет и цвет фона показаны в прямоугольнике слева от палитры цветов. Во-вторых, можно выбрать инструмент «Выбор цвета» и щелкнуть им в том месте экрана, который закрашен нужным цветом. Можно также щелкать левой или правой кнопкой мыши.
Примечание. Для изменения характеристики неподходящего цвета в палитре цветов можно произвести двойной щелчок левой кнопкой мыши над редактируемым цветом. В результате на экране появится диалоговое окно «Изменение палитры».
Как сохранить рисунок в файле?
Для сохранения рисунка в файле используется подменю «Файл». В нем есть две команды - «Сохранить» и «Сохранить как». Команда «Сохранить» сохраняет рисунок в файле с ранее заданным названием. Команда «Сохранить как» сохраняет рисунок в файле под новым названием. Если сохраняют только что созданный рисунок в первый раз, то компьютер для обеих команд попросит указать название.
Если рисунок не был сохранен после последнего изменения, то при попытке 1) открытия готового файла, 2) создания нового файла, 3) завершения работы с Paint, компьютер спросит о необходимости сохранения изменений.
Опишите внешний вид диалогового окна «Сохранения файла»?
Для задания нового названия файла на экране появится диалоговое окно «Сохранение файла» (см. рис. № 8). Название папки для сохранения указывается в раскрывающем списке в левом верхнем углу правее надписи «Сохранить в». Если требуется сменить диск, то необходимо нажать на кнопку с треугольником и выбрать нужный диск. Список всех папок и файлов текущей папки (диска) выведен в прокручиваемом списке в центре диалогового окна. В этом списке можно выбрать нужную папку и файл для сохранения. В нижней части окна находятся поля ввода названия файла и его типа. Также там находятся две кнопки «Сохранить» и «Отмена». В Панели инструментов диалогового окна есть кнопки - «Переход в папку верхнего уровня», «Создать новую папку», «Список» и «Таблица».
|
Рисунок 8. Диалоговое окно "Сохранение файла" |
Опишите порядок задания имени и месторасположения файла для сохранения?
Название папки, в которой будет сохранен файл, написано в верхнем раскрывающемся списке с надписью «Сохранить в». Если данная папка не подходит, то требуется ее сменить. Для этого можно нажать левой кнопкой мыши на кнопке с треугольников в данном списке, выбрать нужный диск. Далее в прокручиваемом списке в центре окна двойным нажатием мыши на иконке папок выбирают нужную папку для сохранения. На последнем этапе требуется набрать имя файла в строке редактирования «имени файла».
Если для сохранения рисунка было выбрано название ранее существующего файла, то компьютер произведет запрос о необходимости замены файла. Положительный ответ приведет к перезаписи в файле нового рисунка.
Как открыть файл с нужным рисунком?
Чтобы открыть ранее созданный файл с рисунком, используют пункты меню «Файл» и «Открыть». Далее на экране появится диалоговое окно «Открытие файла». Вид и работа данного окна практически аналогичен окну «Сохранение файла».
Кроме того, в подменю «Файл» существуют пункты для открытия 4 рисунков, с которыми недавно работали. Выбор нужного пункта влечет за собой открытие файла.
Третьим способом открытия файла с рисунком является запуск Проводника, выбор в нем нужного файла (типа «точечный рисунок») и выполнение команды «открыть файл». Далее автоматически начинается работа программы Paint и в его окно будет загружен нужный рисунок.
Как вставить текст в рисунок?
Для вставки текста в рисунок используют инструмент «Надпись». Для этого требуется щелкнуть мышкой на кнопке «А» в панели инструментов. После этого курсор приобретет вид «крестик». Щелчок мышью на рисунке приведет к появлению прямоугольника (рамки) для ввода текста в месте щелчка. В месте ввода появится текстовый курсор в виде буквы I. Рамка показывает границы участка рисунка, в котором будет размещен текст.
Если текст достаточно длинный, то он может не уместиться в рамке и высота рамки изменится. Это связано с тем, что при вводе происходит автоматический перенос слов на следующую строку при достижении правой границы рамки. В результате текст может быть неправильно расположен. Поэтому часто требуется специально изменять размеры рамки. Для этого необходимо поместить курсор на жирные точки на границе рамки, после чего курсор поменяет свой вид на «две стрелки, направленные в разные стороны». При нажатой левой клавиши мыши можно будет передвинуть границы рамки в заданном направлении.
Какие режимы вставки текста существуют в Paint?
Текст на рисунок можно помещать в двух режимах. В первом режиме текст закрашивается выбранным цветом, а цвет его фона совпадает с основным цветом фона (надпись непрозрачная, текст заслоняет рисунок). Во втором случае текст также закрашивается выбранным цветом, а фон текста не закрашивается (надпись прозрачная, текст размещается поверх рисунка). Для переключения режима на экране появляется специальная панель.
Как изменить шрифт текста на рисунке?
Для набора текста можно использовать различные шрифты. Шрифт представляет собой набор букв, цифр, символов и знаков пунктуации определенного внешнего вида. Характеристики шрифта - название (Times New Roman, Arial, Courier New и др.), размер и начертание (обычное, полужирное, курсив, подчеркнутый). Для изменения всех атрибутов шрифта можно использовать «панель атрибутов текста» (см. рис. № 9). Включить и отключить появление панели можно в подменю «Вид». Панель атрибутов текста представляет собой диалоговое окно. В нем расположены два раскрываемых списка (для выбора шрифта и его размера) и три кнопки (полужирный, курсив и подчеркнутый). Изменять шрифт можно до и во время набора текста. Для прекращения набора текста можно или щелкнуть мышкой на рисунке или сменить инструмент. После этого менять шрифт для ранее набранного текста нельзя.
|
Рисунок 9. Панель атрибутов текста |