Контуры PhotoshopРефераты >> Программирование и компьютеры >> Контуры Photoshop
Рис.6. Когда установлена правильная величина параметра Tolerance (Допуск), контур воспроизводит форму выделенной области вполне сносно
4. Примите поздравления! Этот контур удовлетворит самого придирчивого контролера. Обратите внимание также на и то, что в палитре Контуры (Paths) появилась строка, соответствующая новому контуру. По умолчанию он получил имя Рабочий контур (Work Path).
Вы можете переименовать контур на свой вкус, выполнив двойной щелчок на его имени в палитре Контуры (Paths). В окне диалога Сохранить контур (Save Path), показанном на рис.7, введите новое имя и щелкните на кнопке Да (OK). Контур
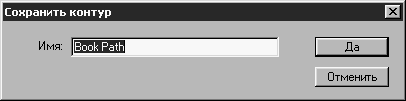 |
Рис.7. Переименуйте контур, используя окно диалога Сохранить контур (Save Path)
![]()
ЗАМЕЧАНИЕ Хотя именование контуров и не является необходимым, это полезно, особенно если вы собираетесь завести множество контуров в одном документе. Если вы, не переименовав первый контур, создадите второй, он заместит первый в палитре Контуры (Paths). Но не расстраивайтесь: оба контура еще существуют, и вы еще можете переименовать первый, если выполните команду Отменить (Undo), а затем выберете в меню палитры команду Сохранить контур (Save Path). Если же это кажется вам слишком путанным, то просто переименовывайте контуры по мере их создания. Не совсем правильно говорить о создании "контура". На самом деле контур, который мы видим на экране, состоит из целого ряда подконтуров, создаваемых программой Photoshop. Для наших целей, однако, вполне допустимо рассматривать их совокупность как единый контур.
![]()
Следует помнить одну особенность: ни один из созданных вами контуров на самом деле не входит в изображение. Это означает, что в изображение при создании контуров вообще не вносится изменений. Можете считать, что контуры располагаются на отдельных слоях, будто они нарисованы на листах прозрачной пленки и имеют единственную цель: облегчить работу с изображением, при этом не оказывая на него никакого влияния. Имеется и другой способ создания контура на базе выделенной области. Для этого выделите область, а затем щелкните на кнопке Образовать рабочий контур из выделенной области (Make Work Path from Selection) в нижней части палитры Контуры (Paths). Программа Photoshop в этом случае создает контур автоматически (см. рис. 8), используя ранее установленное значение параметра Допуск (Tolerance). Не забудьте переименовать контур с помощью окна диалога Сохранить контур (Save Path)!
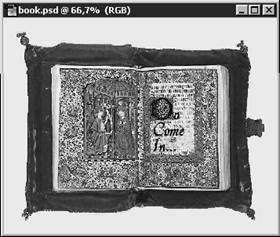 |
Рис.8. На этот раз выделенная область создана вокруг иллюстрации на левой странице книги. При преобразовании области в контур Photoshop будет использовать величину допуска в 1 пиксель, установленную ранее
Создание контуров с помощью инструмента Перо (Pen)
В ряде случаев создать выделенную область бывает слишком сложно или же это требует слишком много работы над изображением. В этом случае вспомните об инструменте Перо (Pen) и нарисуйте контур вручную. Если вы имеете опыт работы с программами векторной графики, наподобие Adobe Illustrator или Macromedia FreeHand, то наверняка знаете об инструментах рисования кривых Безье, подобных инструменту Перо (Pen). Если же вам не приходилось до сих пор работать с такого рода инструментами, то следует знать, что их применение требует определенных практических навыков, хотя результаты окупают все усилия.
![]()
ЗАМЕЧАНИЕ Форма кривой Безье определяется наборами из трех точек: одна из них лежит на самой кривой и носит название узловой точки, или просто узла, а две других - вне кривой, на концах отрезков, исходящих из узла (эти точки называются управляющими). Перемещение управляющих точек задает форму и направление фрагментов кривой, примыкающих к узлу. Если сказанное напоминает вам китайскую грамоту, не расстраивайтесь - мы разберем это на примерах.
![]()
Лучший способ разобраться в том, как пользоваться инструментом Перо (Pen), - это "поиграть" с ним, создав пустой документ Photoshop. Именно этим мы и собираемся заняться в следующем упражнении.
1. Во-первых, создайте новый документ Photoshop, достаточно большой по размерам, чтобы в нем можно было свободно рисовать. 500 на 300 пикселей хорошо звучит, а фон, залитый белым цветом, хорошо смотрится.
2. На всякий случай я поместила файл документа, предназначенного для выполнения данного упражнения, на сопроводительный компакт-диск. Этот файл имеет имя pen.psd.
3. Выберите инструмент Перо (Pen), показанный на рис 9. Кроме того, убедитесь, что палитра Контуры (Paths) видна на экране.
 |
Рис.9. Значок инструмента Перо (Pen)
4. Щелкните на холсте нового документа неподалеку от левого края. Эта точка станет началом контура. Обратите внимание, что Photoshop немедленно создает в палитре Контуры (Paths) строку с именем Рабочий контур (Work Path). В дальнейшем необходимо переименовать контур аналогично тому, как это делалось в предыдущем разделе.
5. Чтобы нарисовать отрезок прямой линии, переместите указатель и щелкните в какой-то другой точке окна документа. Итак, вы только что создали узел типа "угловая точка", которым заканчиваются в программе Photoshop прямолинейные отрезки, как показано на рис.10.
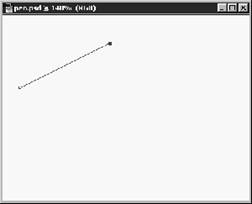 |
Рис.10. Простой щелчок создает угловой узел и прямолинейный отрезок контура
6. Для продолжения контура, но на этот раз в виде криволинейного фрагмента, переместите указатель в сторону нижнего края окна документа, затем щелкните кнопкой мыши и перетащите указатель влево. Вы увидите кривую, форма которой меняется, реагируя на перемещение указателя (см. рис. 11). Теперь вы создали сглаженный узел, который в программе Photoshop служит для плавной стыковки двух криволинейных фрагментов контура. Прямая линия с маленькими ромбиками-маркерами на концах, которую можно видеть в нижней части окна, служит для изменения кривизны и направления фрагмента контура (об этом речь пойдет ниже).
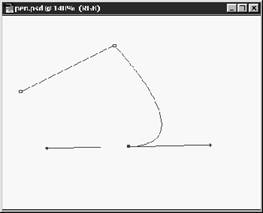 |
