Контуры PhotoshopРефераты >> Программирование и компьютеры >> Контуры Photoshop
Пересылка контуров в программу компьютерной верстки
Последним из рассматриваемых нами вариантов применения контуров будет их использование в программах компьютерной верстки, подобных PageMaker или QuarkXPress. Если передаваемое в Adobe PageMaker изображение снабжено обтравочным контуром, вы можете смело вставлять его на страницу верстаемого документа: все, что располагается за пределами контура, будет прозрачно. Если вы собираетесь использовать обтравочный контур именно таким образом, рекомендуется применять для записи изображения формат EPS. TIFF также поддерживает хранение обтравочных контуров, но не все приложения способны читать файлы TIFF с обтравочными контурами, так что лучше пользуйтесь форматом EPS. Ниже описывается, как выполняется запись файла в формате EPS с обтравочным контуром.
1. В программе Photoshop создайте контур и выделите его.
2. В меню палитры Контуры (Paths) выберите команду Обтравочный контур (Clipping Path).
3. Убедитесь, что в раскрывающемся списке Контур (Path) окна диалога, показанного на рис.31, был выбран требуемый контур, и установите нужную величину параметра Спрямление (Flatness). Она определяет точность воспроизведения контура при печати документа. Чем больше значение, тем выше точность. Для печати на принтерах с низким разрешением (300-600 dpi) используйте величины данного параметра из диапазона 1-3. При печати с высоким разрешением (1200-2400 dpi) попробуйте установить 7-10. Имейте в виду, что в ряде случаев высокие значения параметра Спрямление (Flatness) могут вызывать проблемы при печати и часто замедляют время печати документа.
 |
Рис.31. Окно диалога Обтравочный контур (Clipping Path)
![]()
CОВЕТ Часто бывает лучше всего оставить поле параметра Спрямление (Flatness) пустым. В этом случае программа заставит принтер использовать встроенное значение этого параметра, и принимаемое в данном случае решение обычно оказывается наиболее правильным.
ЗАМЕЧАНИЕ Только принтеры, поддерживающие стандарт PostScript Level 2, обеспечивают печать обтравочных контуров.
![]()
4. Щелкните на кнопке Да (OK) и сохраните изображение в виде файла формата TIFF или EPS (только они поддерживают сохранение обтравочных контуров). После этого можно перейти к программе PageMaker или QuarkXPress, импортировать изображение подобно любой другой графике и увидеть, что оно обрезано точно по линии обтравочного контура, как показано на рис.32.
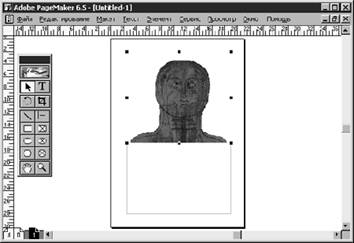 |
Рис. 9.32. Голова персонажа, выделенная обтравочным контуром в программе PageMaker
Между прочим, если вы, как было рекомендовано, остановились на формате EPS, то можете пропустить шаги 2 и 3 и активизировать обтравочный контур непосредственно в окне диалога Формат EPS (EPS Format), показанном на рис.33, которое появляется при сохранении файла в формате Photoshop EPS. Выберите имя контура, установите величину параметра Спрямление (Flatness), щелкните на кнопке Да (OK), и вы получите тот же результат.
 |
Рис.33. Определение обтравочного контура в процессе сохранения файла в формате Photoshop EPS
Заключение
При выполнении этой работы я смогла решить проблему, связанную с выделениями областей, которая состоит в том, что они исчезают после удаления рамки выделения вокруг них. Единственный способ повторно выделить область состоит в выборе соответствующего инструмента (Lasso, Marquee и/или Magic Wand) и создании области выделения заново; так же можно воспользоваться палитрой History для возвращения к состоянию, когда была создана область выделения, однако при этом будут потеряны все изменения, внесенные в эту область. Дилемма решилась благодаря использованию контуров. Контуры позволили мне создавать и сохранять различные области выделения и использовать их в дальнейшем. Контуры сохраняются непосредственно в файлах Photoshop, точно так же как и слои. Контуры носят скорее векторный, чем растровый характер, поэтому я не была ограничен формами, которые можно перетягивать с помощью инструментов группы Marquee. Я научилась создавать очень точные формы и безупречные кривые , с помощью инструмента Pen. Затем я использовала эти формы в качестве выделения или заливал их цветом и использовала в качестве объектов или линий изображения. Чтобы сделать работу с изображениями более гибкой, Photoshop также завела у себя элементы векторной графики как средство для создания и редактирования выделений и отдельных рисованных объектов. Векторные контуры и фигуры хранятся и обрабатываются на особых векторных слоях. Они никак не зависят от разрешения изображения. При экспорте в растровые формы векторные контуры и фигуры приходится преобразовывать в растровый вид, но в документах формата Photoshop их можно свободно редактировать, меняя форму и размер. Векторные объекты можно импортировать в векторные редакторы, в PDF-формате и выводить на печать на PostScript-принтерах. Кроме того, векторные контуры служат для создания контуров фигурной обрезки (они же обтравочные контуры) для отдельных слоев или для всего изображения. Первые позволяют спрятать часть слоя, как это делает маска. Вторые позволяют экспортировать в настольные издательские системы изображения непрямоугольной формы. Как правило, экспорт производится в формате EPS, с которым умеют работать и растровые, и векторные редакторы.
Список литературы:
1 Photoshop in a Nutshell Полный справочник
Куин Д., Леклер М.
Издано: 1999, BHV-Kиeв 2 Photoshop 5.5 для Windows. Библия пользователя
Дик Мак-Клелланд
Издано: 2003
3 Photoshop 7 для "чайников", Дик Мак-Клелланд, Барбара Обермайер Издано:2002, 4 кв.; Диалектика
4 Эффективная работа: Photoshop 7 Александр Тайц, Александра Тайц, Михаил Н. Петров
издательство "Питер" · 2002 г.
5 Adobe Photoshop 7. Полное руководство Д. Блатнер
издательство "ДиаСофтЮП" · 2003 г.
6 Photoshop 7 для Web-дизайна Лори Ульрих
издательство "Кудиц-Образ" · 2002 г.
7 Photoshop 6 для профессионалов Дэн Маргулис 2002
8 Photoshop Plug-ins. Расширения программы Adobe Photoshop
Д. Грей. 2002
