Контуры PhotoshopРефераты >> Программирование и компьютеры >> Контуры Photoshop
Редактирование контуров
В большей части случаев первоначальный контур, созданный на основе выделенной области или нарисованный инструментом Перо (Pen), не получается идеальным. Часто бывает трудно точно выполнить выделение области или с первой попытки правильно расположить фрагменты контура, придав им к тому же требуемую кривизну. Вы, вероятно, уже почувствовали это, выполняя предыдущие упражнения. К счастью, контуры достаточно просто редактировать. Для этого используется, опять-таки, инструмент Перо (Pen) и другие инструменты из его группы.
Инструменты группы Перо (Pen)
Давайте рассмотрим всю группу инструментов Photoshop, предназначенных для работы с контурами. Они показаны на рис.18.
 |
Рис.18. Инструменты группы Перо (Pen)
· Перо (Pen): вы уже успели познакомиться с этим инструментом. Он предназначен для создания новых контуров.
· Стрелка (Direct Selection): этот инструмент применяется для выделения и перемещения узлов и управляющих маркеров контура. Нажмите и удерживайте клавишу Cmd (в системе Mac OS) или Ctrl (в системе Windows) в то время, как активен любой другой инструмент из данной группы, и этот инструмент временно превратится в инструмент Стрелка (Direct Selection).
· Перо+ (Add Anchor Point): используется для добавления новых узлов в состав контура.
· Перо- (Delete Anchor Point): используется для удаления узлов из состава контура.
· Угол (Convert Anchor Point): с помощью данного инструмента можно изменять тип узлов контура после их создания. Например, можно превратить угловой узел в сглаженный, сглаженный - в точку перегиба, и т. д. В следующем разделе вы подробнее узнаете об этом инструменте.
Можно использовать два способа переключения между перечисленными инструментами: либо щелкнув на кнопке активного инструмента работы с контурами и удержав кнопку мыши некоторое время нажатой, что ведет к появлению дополнительной панели инструментов, либо последовательно нажимая на клавишу P в латинском регистре, в результате чего происходит циклическая активизация инструментов группы Перо (Pen). Лучший способ изучить данные инструменты - это испытать их на практике, так что приступим к выполнению упражнения. Я думаю воспользоваться примером изображения объекта с криволинейными границами: вам придется потрудиться и отделить от фона изображение головы и плеч персонажа книжной графики, представленного на рис.19. (Данное изображение записано на компакт-диске в файле под названием head.psd.)
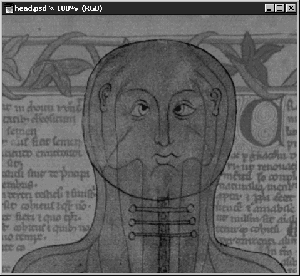 |
Рис.19. Тестовое изображение: сможете ли вы создать контур вокруг головы этого странного парня?
1.
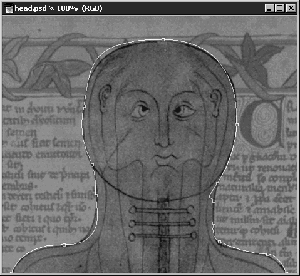 |
Рис.20. Начальный вид контура, созданного с помощью инструмента Перо (Pen)
2. Сначала я хочу посмотреть, насколько возможна коррекция формы контура за счет простого перемещения узлов и маркеров, управляющих свойствами узлов. Выбираю инструмент Стрелка (Direct Selection) и решаю сосредоточиться на участке контура в верхней части головы, где линия контура располагается недостаточно ровно. Выделяю самый верхний узел, установив на него указатель и щелкнув кнопкой мыши. Квадратик, обозначающий выделенный узел, заливается цветом в отличие от остальных узлов, квадратики которых остаются прозрачными.
![]()
ЗАМЕЧАНИЕ Если вы построили контур, но не видите ни одного узла, это просто означает, что контур не выделен. Выберите инструмент Стрелка (Direct Selection), щелкните на любой точке линии контура, и узлы станут видны.
![]()
3.
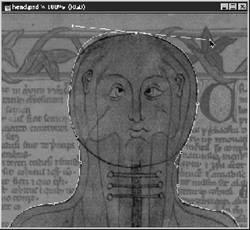 |
Рис.21. Перемещение управляющих маркеров помогает исправить форму одних частей контура, но неблагоприятно сказывается на других
4. Я исправила форму одной стороны контура головы, но, к сожалению, другая сторона контура из-за этого стала еще хуже прилегать к краю объекта. Хорошо еще, что можно щелкнуть на втором маркере того же узла и переместить его независимо от первого, слегка подправив форму контура. Затем я аналогичным образом отредактировала остальные кривые, выделяя узел за узлом и перемещая управляющие маркеры (см. рис.22).
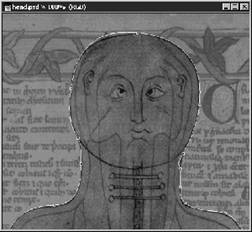 |
Рис.22. После перемещения некоторых маркеров контур выглядит несколько лучше
5. Инструмент Стрелка (Direct Selection) позволяет делать нечто большее, чем перемещение маркеров узлов. С его помощью можно перемещать и сами узлы контуров. При активном инструменте Стрелка (Direct Selection) вы можете щелкнуть на узле и перетащить его в новое положение. Переместив самый верхний узел контура немного вправо, а узел, располагающийся слева от верхнего, - чуть-чуть вверх, я могу добиться того, что контур будет прилегать к краю головы достаточно хорошо (см. рис.23).
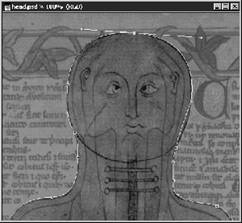 |
Рис.23. Перемещение узлов и управляющих маркеров обычно позволяет решить большую часть проблем подгонки формы контура
![]()
ЗАМЕЧАНИЕ Программа Photoshop позволяет также перемещать одновременно несколько узлов. Чтобы выделить более одного узла, удерживайте клавишу Shift во время щелчка на очередном узле или растяните рамку вокруг группы узлов. После этого все выделенные узлы можно перемещать как одно целое.
