Работа в программе Adobe TableРефераты >> Программирование и компьютеры >> Работа в программе Adobe Table
Импортировав таблицу в программу PageMaker, вы можете произвольно манипулировать ею, как любым импортированным изображением.
Каждый раз при запуске программы Adobe Table, а также в результате выбора команды "Файл" > "Новый ." на экране открывается диалоговое окно "Новая таблица" (рис.1), в котором вы можете задать необходимое количество строк и столбцов (не более 100), а также определить размер таблицы (максимальный размер - 40 х 40 дюймов). Кроме того, вы можете задать типы внешних и внутренних (ограничительных и разделительных) линий таблицы и установить ширину средников (расстояние между текстовыми блоками в соседних строках и столбцах). В процессе работы над таблицей вы можете в любой момент изменить любую из указанных характеристик.
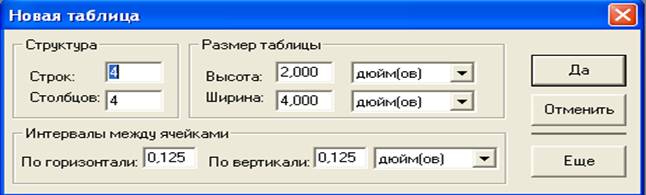
рис.1
2.1.2 Чтобы создать новую таблицу
1 Запустите программу Adobe Table и выберите команду "Файл" > "Новый .".
2 Задайте нужное количество строк и столбцов, а также высоту и ширину таблицы.
Общие размеры таблицы определяют высоту ее строк и ширину столбцов.
3 В группе "Средники" задайте в удобных для вас единицах измерения расстояние по горизонтали между текстовыми блоками соседних столбцов и расстояние по вертикали между текстовыми блоками соседних строк.
4 Нажмите кнопку "Да" или (чтобы задать атрибуты линий и фона) кнопку "Больше".
5 Одним из следующих способов выделите линии, толщину которых вы хотите изменить:
* Щелкните мышью на нужной линии Схемы. На концах выделенной линии появятся короткие штрихи.
* Щелкните мышью на значке "Внешние линии", чтобы выделить все внешние границы таблицы.
* Щелкните мышью на значке "Внутренние линии", чтобы выделить все внутренние разделительные линии таблицы.
* Щелкните мышью на значке "Все линии", чтобы выделить все внешние и внутренние (вертикальные и горизонтальные) линии таблицы.
6 Задайте толщину линий одним из следующих способов:
* Введите значение в диапазоне от 0 до 36 пунктов с точностью 0.1 пункта.
* Выберите в списке один из предложенных вариантов толщины; вариант "Нулевая" позволяет сделать линии невидимыми.
7 Чтобы изменить цвет всех линий, имеющих ненулевую толщину, воспользуйтесь списком "Цвет". Вариант "Без цвета" задает нулевую толщину.
8 Чтобы заполнить все ячейки новой таблицы цветным фоном, выберите нужный цвет из списка "Цвет" в группе "Фон". Чтобы получить более светлый оттенок выбранного цвета, задайте один из вариантов в списке "Оттенок" или введите процентное содержание цвета в диапазоне от 0 до 100% с точностью 1%.
9 Нажмите кнопку "Да".
2.1.3 Открытие существующих таблиц в программе Adobe Table
Программа Adobe Table позволяет открывать следующие типы файлов:
* Таблицы, сохраненные во внутреннем формате Adobe Table 2.5 или 3.0. Вы можете открывать файлы программы Adobe Table, созданные на платформе Windows, непосредственно в системе Macintosh, и наоборот.
* Таблицы, созданные в табличном редакторе Table Editor версий 2.x (использованных в прежних версиях программы PageMaker для Windows) и версии 1.01 (использованной в версии PageMaker 4.x для Macintosh). Файлы редактора Table Editor открываются в виде безымянных копий; при этом практически полностью сохраняется исходная разметка таблиц, в том числе группирование ячеек и заданная форма представления чисел. Исключение составляют лишь пунктирные линии, которые преобразуются в сплошные.
Adobe Table 3.0 не позволяет открывать OLE-таблицы, созданные в табличном редакторе Adobe Table 1.0 (или Aldus Table 1.0), который используется в составе программы Adobe Persuasion® 3.0 и 4.0 (Aldus Persuasion 3.0) для Windows и Macintosh. Дальнейшее редактирование таких таблиц возможно только в той версии табличного редактора, в которой они были созданы.
Вы можете работать одновременно с несколькими открытыми таблицами; их общее количество ограничивается только объемом доступной оперативной памяти (RAM) вашего компьютера. Список имен всех открытых таблиц отображается в нижней части меню "Окно".
Замечание:
Если, создав таблицу и поместив ее в документ в виде OLE-встроенного объекта, вы захотите открыть ее непосредственно из вашей программы, обратитесь к разделу "Обновление и сохранение таблиц".
Чтобы открыть таблицу:
1 Выберите из меню "Файл" команду "Открыть .".
2 Выделите имя нужного табличного файла.
3 Укажите, какую версию таблицы вы хотите открыть - оригинал или безымянную копию.
4 Нажмите кнопку "Да".
Если в процессе открытия таблицы выяснится, что в ней использованы шрифты, которых нет в вашей системе, то программа Adobe Table предупредит вас об этом и спросит, следует ли продолжать процедуру открытия файла. Если вы дадите утвердительный ответ, то Adobe Table откроет безымянную копию таблицы. В системе Macintosh Adobe Table заменяет отсутствующие шрифты шрифтом Times, а в среде Windows - шрифтом Times New Roman.
2.1.4 Обновление и сохранение таблиц
Способ сохранения отредактированной таблицы зависит от того, каким образом она была открыта - из программы Adobe Table (с помощью команды "Новый ." или "Открыть ." из меню "Файл"). Или из другой программы (с помощью команды "Вставить объект ." или "Редактировать оригинал" из меню "Редактор"/"Редактирование").
Чтобы сохранить таблицу, открытую из программы Adobe Table:
1 Внесите в таблицу все необходимые изменения.
2 Воспользуйтесь одним из следующих методов:
* Если таблица ранее уже была сохранена, выберите из меню "Файл" команду "Сохранить".
* Если вы хотите сохранить файл впервые, либо сохранить новую версию существующего файла под другим именем, выберите из меню "Файл" команду "Сохранить как .".
3 Если вы выбрали команду "Сохранить как .", задайте имя файла и выберите папку, в которой он должен быть сохранен; укажите также, в каком виде вы хотите сохранить файл - как таблицу или как шаблон.
Шаблоны программы Adobe Table по своей сути ничем не отличаются от шаблонов программ PageMaker или Adobe Persuasion. Используя их структуру и формат в качестве отправной точки, вы можете достаточно быстро создавать новые документы.
4 Нажмите кнопку "Да".
Чтобы сохранить таблицу, открытую из другой программы в виде встроенного OLE-документа:
1 В табличном редакторе внесите необходимые изменения.
В программу-клиент все изменения переносятся автоматически. Если же таблица была встроена в документ программы, которая поддерживает только версию OLE 1.0 (например, PageMaker 5.0), то для того, чтобы скопировать внесенные изменения во внутреннюю версию таблицы, хранящуюся в документе, вы можете воспользоваться командой "Обновить" из меню "Файл".
