Работа в программе Adobe TableРефераты >> Программирование и компьютеры >> Работа в программе Adobe Table
2 Выберите команду "Показать рис.2
палитру "Текст" (рис.2) из меню "Окно" или команду "Формат текста ." из меню "Формат".
3 Задайте необходимые параметры текста.
Чтобы определить параметры текста по умолчанию для всех новых таблиц:
1 Закройте все открытые таблицы.
2 Выберите из меню "Формат" команду "Формат текста по умолчанию .".
3 Задайте необходимые параметры и нажмите кнопку "Да".
Чтобы выровнять числа по десятичной точке:
1 Выделите абзацы, в которых вы хотите выровнять числа, выберите команду "Окно" > "Показать палитру `Текст'" и задайте атрибут "Выключка по десятичной точке".
2 С помощью клавиш Ctrl + . (точка) вставьте один табулятор непосредственно перед каждым числом, которое вы хотите выровнять.
Чтобы изменить положение табулятора (т.е. положение десятичной точки в столбце), заданное по умолчанию, выполните шаги 3 и 4.
3 Проследите за тем, чтобы в меню "Просмотр" были заданы (помечены "галочками") команды "Показать табуляторы" и "Показать выделяющие кнопки".
4 С помощью мыши переместите маркер табуляции, изображенный на выделяющей кнопке редактируемого вами столбца, на ту позицию, где вы хотели бы разместить десятичную точку.
Положение десятичной точки устанавливается сразу для всего столбца, поэтому во всех абзацах столбца, отформатированных с помощью атрибута "Выключка по десятичной точке", табулятор будет находиться в одной и той же позиции.
2.2.4 Вертикальная выключка Выключка вверх означает, что верхняя строка текста выравнивается по верхней границе текстового блока ячейки; выключка вниз означает, что нижняя строка текста выравнивается по нижней границе текстового блока ячейки; выключка по центру означает, что текст выравнивается по центру ячейки. (Вертикальная выключка является атрибутом ячейки, а не абзаца.)
2.2.5 Выключка по десятичной точке
В столбцах, содержащих десятичные дроби, может быть обеспечено выравнивание всех чисел по десятичной точке (независимо от количества значащих цифр до и после нее). В программе PageMaker, например, эта возможность реализована в виде табуляции с выравниванием по десятичной точке.
2.2.6 Атрибуты текста
Программа Adobe Table позволяет нам изменять атрибуты текста двумя способами - с помощью команды "Формат" > "Формат текста ." и с помощью палитры "Текст". Палитра "Текст" открывается с помощью команды Окно > Показать палитру `Текст'. Состояние различных элементов этой палитры отражает состояние соответствующих атрибутов текста в выделенных ячейках. Дополнительную информацию см. в разделе "
Палитра "Текст" в Adobe Table".
2.3 ФОРМАТИРОВАНИЕ ТАБЛИЦ
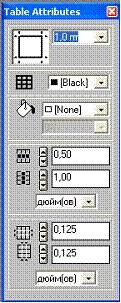
2.3.1 Изменение стиля линий и внутреннего фона ячеел
Варьируя толщину границ и внутренний фон ячеек, строк и столбцов, вы можете сделать таблицу более наглядной и привлекательной. При этом разные ячейки таблицы могут быть окрашены в разные цвета, однако все линии всегда имеют один и тот же цвет.
Толщина внешних и внутренних линий таблицы впервые определяется в диалоговом окне "Параметры ячейки", однако с помощью палитры "Таблица" (рис.3) вы в любой момент можете изменить толщину любой линии, а также способ заливки ячеек.
Рис.3
Замечание:
мы можем одной операцией изменить стиль всех линий или внутренний фон всех ячеек в таблице; для этого необходимо выделить всю таблицу и выбрать команду "Формат" > "Формат ячеек ." (рис.4).
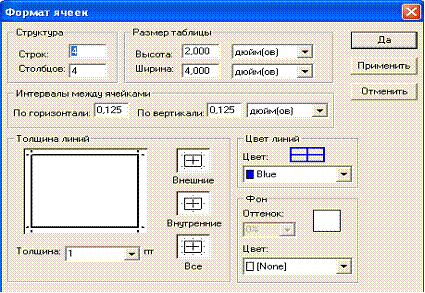
Рис.4
Чтобы открыть палитру "Таблица", выберите команду Окно > Показать палитру "Таблица". Различные элементы этой палитры будут отражать состояние границ и внутренних областей выделенных ячеек (рис.2).
Замечание:
Палитра "Таблица" позволяет использовать кнопки настройки. Каждый щелчок мыши на одной из этих кнопок изменяет соответствующий размер на заданную по умолчанию величину. Чтобы увеличить шаг настройки в 10 раз, нажмите клавишу Command (Macintosh) или Ctrl (Windows).
2.3.2 Использование Схемы границ
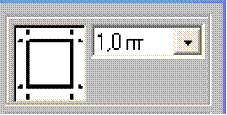 В верхнем левом углу палитры "Таблица" расположена Схема границ (рис.4). Щелкнув мышью на той или иной линии Схемы, вы измените состояние (выделите или отмените выделение) соответствующей линии таблицы или ее фрагмента. (На схеме по концам выделенных линий размещаются два коротких штриха.) Заданные после этого изменения затронут только выделенные линии.
В верхнем левом углу палитры "Таблица" расположена Схема границ (рис.4). Щелкнув мышью на той или иной линии Схемы, вы измените состояние (выделите или отмените выделение) соответствующей линии таблицы или ее фрагмента. (На схеме по концам выделенных линий размещаются два коротких штриха.) Заданные после этого изменения затронут только выделенные линии.
Клавиатурное сокращение:
Чтобы выделить все внешние границы, дважды щелкните мышью в пустой области Схемы. Тройным щелчком мыши выделяются все внешние и внутренние линии выделенной области.
2.3.3 Чтобы изменить стиль линий
1 Выделите ячейку или группу ячеек, которые вы хотите изменить.
2 Выберите команду Окно > Показать палитру "Таблица".
Если выделенные ячейки образуют прямоугольную область, то внешние линии Схемы будут соответствовать верхней, нижней, правой и левой границам выделенного фрагмента таблицы; ее внутренние линии будут обозначать все внутренние вертикальные и горизонтальные линии выделенной области.
Если вы выделите только одну ячейку или несколько ячеек, расположенных в разных частях таблицы, то внешние линии Схемы будут представлять верхнюю, нижнюю, левую и правую границу каждой выделенной ячейки. Внутренние линии Схемы будут недоступны для использования.
3 Выделите линии, толщину которых вы хотите изменить; вы можете сделать это одним из следующих способов:
* Щелкните мышью на нужной линии Схемы. На концах выделенной линии появятся короткие штрихи.
* Дважды щелкните мышью на Схеме, чтобы выделить все внешние линии фрагмента таблицы.
4 Задайте толщину выделенных линий одним из двух способов:
* Введите значение в пределах от 0.1 до 36 пунктов с точностью 0.01 пункта.
* Выберите в списке один из предложенных вариантов толщины.
5 Чтобы перекрасить в таблице все линии ненулевой толщины, выберите нужный цвет из списка цветов. Вариант "Без цвета" задает нулевую толщину (0 пунктов).
2.3.4 Чтобы выполнить заливку ячеек
1 Выделите ячейки, которые вы хотите заполнить фоном.
2 Выберите команду Окно > Показать палитру "Таблица".
3 Выполните одно из двух действий:
* Выберите цвет фона из списка цветов. Чтобы сделать ячейки прозрачными, выберите вариант "Без фона". В этом случае все объекты, расположенные в публикации позади таблицы, будут видны сквозь прозрачный фон ячеек.
