Работа в программе Adobe TableРефераты >> Программирование и компьютеры >> Работа в программе Adobe Table
2.3.11 Вырезание, копирование и вклеивание информации
Меню "Редактор"/"Редактирование" программы Adobe Table содержит стандартный набор команд - "Вырезать", "Скопировать", "Вклеить" и "Очистить". Эти команды обеспечивают возможность обмена информацией между таблицей и буфером Clipboard, а также полного удаления информации. Заметим, что перечисленные команды могут применяться только для обработки текста и фона (но не линий) с единственным исключением: если перед тем, как выбрать команду "Вырезать" или "Скопировать", вы выделите всю таблицу, то она будет помещена в Clipboard в формате Enhanced Metafile.
В зависимости от содержимого буфера Clipboard, команда "Вклеить" может принимать вид "Вклеить текст", "Вклеить ячейки" или "Вклеить таблицу". При вклеивании в таблицу текст сохраняет те атрибуты, которые он имел в буфере Clipboard. (Он принимает лишь вертикальную выключку ячеек, поскольку вертикальная выключка является атрибутом ячейки, а не текста.)
2.3.12 Вырезание и вклеивание: Замечания
Если при выполнении команды "Вклеить" количество ячеек в буфере Clipboard превысит количество ячеек, выделенных в таблице, то Adobe Table предложит вам выбор: отменить вклеивание или вклеить такой объем текста, который может уместиться в выделенных ячейках.
* При вклеивании текста из программы Adobe Table в другую программу спецсимволы интерпретируются следующим образом: табулятор означает конец ячейки, символ конца строки - конец абзаца, а символ конца абзаца - конец табличной строки. Табуляторы, обнаруженные в тексте ячеек, при вклеивании в другую программу удаляются.
* Если вы выделите всю таблицу, а затем выберете команду "Вырезать", то после ее выполнения вы можете воспользоваться командой "Вклеить таблицу", чтобы таким образом заменить всю таблицу копией, содержащейся в буфере Clipboard, либо вклеить из буфера Clipboard новый текст.
2.4 Установка основных параметров и значений по умолчанию
Программа Adobe Table различает два типа значений по умолчанию:
* Программные значения задаются при отсутствии открытых таблиц; их действие распространяется на все вновь создаваемые таблицы. Например, если вы закроете все таблицы, выберете команду Формат > Формат ячеек по умолчанию . и измените число строк, приняв его равным 6, то все новые таблицы, которые вы создадите после этого, будут по умолчанию содержать шесть строк.
* Текущие (локальные) значения задаются и используются только в выделенных ячейках. Например, если вы целиком выделите первую строку таблицы и зададите в палитре "Текст" параметр "Выключка по центру абзаца", то любой текст, который вы введете в первую строку, будет выключен по центру ячейки.
Adobe Table позволяет также управлять различными параметрами таблиц с помощью команды "Установки".
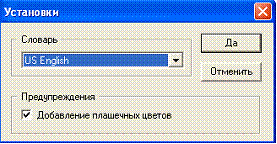
Чтобы определить основные параметры:
1 Выберите из меню "Файл" команду "Установки ." (рис.5).
2 В списке "Словарь" выберите языковой словарь для отображения текста рис.5
в диалоговых окнах, сообщениях и палитрах программы Adobe Table.
3 Нажмите кнопку "Да".
Заданные значения будут оставаться в силе до тех пор, пока вы их не измените.
2.5 Импорт и экспорт
В большинстве случаев файлы программы Adobe Тable импортируются в виде встроенных или связанных OLE-документов непосредственно в публикации. Однако при желании вы можете экспортировать таблицу в виде текстового (text-only) файла или изображения. В этом разделе говорится также об импорте текстовых файлов в формате text-only в программу Adobe Table (импорт изображений в таблицы невозможен).
2.5.1 Экспорт таблиц из программы Adobe Table
С помощью команды "Файл" > "Экспортировать" вы можете сохранить таблицу в виде текстового или графического файла, который впоследствии может быть прочитан другими программами непосредственно с диска. Экспортируя таблицу в текстовом формате, вы можете сохранить в файле всю таблицу или ее фрагмент. Экспорт фрагмента таблицы в виде графического файла невозможен.
Экспортируя таблицу в виде графического файла, вы можете сохранить ее в формате EPS (cо шрифтами или без них), EMF.
Для вывода на PostScript-принтер мы рекомендуем использовать формат EPS, поскольку он поддерживается обеими платформами (Windows и Macintosh) и дает наилучшие результаты при печати. Если вы уверены, что ваши партнеры в типографии или сервисном бюро располагают всеми шрифтами, использованными при создании таблицы, то вы можете сохранить EPS-файл без шрифтов. Если вы все же сохраните шрифты вместе с таблицей (во избежание возможных проблем несоответствия шрифтов), то объем экспортированного графического файла существенно возрастет.
Если вы экспортируете таблицу в формате text-only (файл с расширением TXT), то все границы, внутренний фон ячеек и атрибуты текста, заданные в программе Adobe Table, не будут воссозданы при импорте таблицы в другую программу.
При размещении экспортированной таблицы в другой программе, программа-клиент не устанавливает для ее внутренней версии связь с исходным файлом программы Adobe Table. Вместо этого происходит связывание размещенной версии таблицы с внешним текстовым или графическим файлом, экспортированным из программы Adobe Table.
2.5.2 Чтобы экспортировать таблицу в виде текста или изображения
1 Прежде чем экспортировать текст, выполните одно из следующих действий:
* Чтобы экспортировать лишь часть таблицы, выделите нужный фрагмент.
* Чтобы экспортировать таблицу целиком, щелкните мышью в любой ячейке или выделите всю таблицу.
При экспорте таблицы в виде изображения выделение какой-либо ее части не имеет никакого смысла - в любом случае таблица будет экспортирована целиком.
2 Выберите из меню "Файл" команду Экспортировать > Текст . или Экспортировать > Изображение .
3 Задайте имя файла и укажите папку, в которой вы хотите его сохранить.
4 Выберите формат файла (для изображения) или символ-разделитель (для текста).
5 Нажмите кнопку "Да".
2.5.3 Импорт текста
Файлы в формате text-only могут импортироваться в целую таблицу или в ее выделенный фрагмент. Если количество ячеек в импортируемом файле окажется больше, чем во всей таблице (или в выделенном фрагменте), то Adobe Table предложит вам выбор: отменить импорт или импортировать такой объем информации, который может уместиться в таблице или в выделенных ячейках. Способ импорта файла зависит от того, какой символ был использован в исходной программе (сохранившей или экспортировавшей текст) в качестве разделителя - табулятор или запятая.
Чтобы импортировать текст:
