Работа в программе Adobe TableРефераты >> Программирование и компьютеры >> Работа в программе Adobe Table
Чтобы сохранить OLE-документ на диске, выберите из меню табличного редактора "Файл" команду "Сохранить копию как .". В открывшемся диалоговом окне задайте имя файла и выберите папку, в которой он должен быть сохранен; укажите также, в каком виде вы хотите сохранить файл - как таблицу или как шаблон.
2.1.5 Закрытие таблиц и выход из программы Adobe Table
Чтобы закрыть активную таблицу, выберите из меню "Файл" команду "Закрыть". Чтобы закрыть все таблицы и завершить сеанс работы в программе Adobe Table, воспользуйтесь командой "Файл" > "Выход". Если вы попытаетесь закрыть таблицу или завершить сеанс работы, не сохранив предварительно внесенные изменения, то Adobe Table предупредит вас об этом и даст возможность выполнить необходимые действия.
2.1.6 Просмотр и выделение
Характер изменений, которые вы можете внести в таблицу, зависит от того, какие элементы таблицы будут выделены в процессе редактирования. Например, прежде чем отформатировать текст в одной или нескольких ячейках таблицы, вы должны выделить эти ячейки; чтобы изменить ширину столбца, необходимо сначала выделить этот столбец.
Чтобы активизировать таблицу:
Щелкните мышью в любой области окна таблицы или выберите имя таблицы в нижней части меню "Окно" программы Adobe Table.
Чтобы изменить порядок взаимного расположения открытых окон:
Чтобы расположить открытые окна таблиц в одной плоскости вплотную друг к другу, выберите команду "Окно" > "Мозаика". Чтобы "сложить" открытые окна таблиц одно на другое, оставив позади активного окна только заголовки таблиц, выберите команду "Окно" > "Каскад".
Чтобы получить на экране только ту часть активной таблицы, которую вы хотите выделить, воспользуйтесь одним из следующих методов:
* Для перемещения содержимого окна таблицы по вертикали и по горизонтали используйте полосы прогона, расположенные вдоль его правой и нижней границ.
* Выберите из меню "Просмотр" новый масштаб отображения таблицы. Текущий масштаб помечается в этом меню "галочкой". Каждый из предлагаемых вам масштабов выражен в процентах по отношению к реальному размеру таблицы, выведенной на печать.
Чтобы убрать с экрана или восстановить на экране линейки,
расположенные вдоль левой и верхней границ активной таблицы:
Выберите из меню "Просмотр" команду "Показать линейки".
Вы можете разместить точку отсчета (соответствующую нулевым значениям обеих линеек) в любой удобной для вас позиции - для этого установите курсор в поле начала отсчета (оно расположено в левом верхнем углу на пересечении измерительных линеек) и, нажав кнопку мыши, "перетащите" его в любую точку таблицы.
2.2 РАБОТА НАД ТЕКСТОМ В ADOBETABEL
2.2.1 Выделение текста, ячеек, строк и столбцов
Чтобы выделить одну или несколько ячеек:
1 Щелчком мыши разместите в ячейке точку вставки.
2 Для выделения дополнительных ячеек вы можете использовать следующие методы:
* Чтобы выделить несколько ячеек подряд, нажмите кнопку мыши и "протащите" курсор в любом направлении через все нужные ячейки. При желании вы можете поступить иначе: выделив первую ячейку, нажмите клавишу Shift и щелкните мышью в другой ячейке - в результате все промежуточные ячейки также будут выделены.
* Чтобы выделить неупорядоченный набор ячеек, нажмите клавишу Ctrl и щелчком мыши отметьте каждую ячейку.
Для выделения целых строк и столбцов:
1 Проследите за тем, чтобы в меню "Просмотр" была задана (помечена "галочкой") команда "Показать выделяющие кнопки".
Выделяющие кнопки, как и измерительные линейки, расположены вдоль левой и верхней границ таблицы.
2 Нажмите кнопку в начале той строки или того столбца, который вы хотите выделить.
3 Чтобы выделить дополнительные строки или столбцы, нажмите клавишу Ctrl и щелчком мыши отметьте выделяющие кнопки нужных строк или столбцов.
Чтобы выделить всю таблицу:
Нажмите угловую выделяющую кнопку или, выделив одну или несколько ячеек, выберите из меню "Редактор" (Macintosh) или "Редактирование" (Windows) команду "Выделить все". (Если перед тем, как обратиться к этой команде, вы выделите не ячейку, а фрагмент содержащегося в ней текста, то команда "Выделить все" выделит не таблицу, а весь текст ячейки.)
Чтобы выделить текст в ячейке:
Нажав кнопку мыши и перемещая курсор, вы можете выделить фрагмент текста. Чтобы выделить весь текст ячейки, щелкните в ней мышью и выберите из меню "Редактор" (Macintosh) или "Редактирование" (Windows) команду "Выделить все".
Клавиатурное сокращение:
Чтобы выделить ячейку (вместе с текстом), установите курсор в ее внутреннем поле (т.е. в пространстве между текстовым блоком и границами ячейки) и щелкните мышью. Двойным щелчком мыши в тексте вы можете выделить целое слово, а тройным щелчком - целый абзац.
2.2.2 Ввод, редактирование и форматирование текста
Чтобы ввести, отредактировать или форматировать текст ячейки, щелкните в ней мышью. В некоторых случаях изменение формата текста в одной ячейке может повлиять на формат текста в других выделенных ячейках.
По мере ввода текст автоматически располагается в пределах пространства, ограниченного шириной столбца; при необходимости строка увеличивается в высоту, позволяя ячейке вместить весь текст.
При вводе текста вы можете использовать следующие клавиатурные сокращения:
* Для перехода к следующей ячейке таблицы пользуйтесь клавишей Tab. Если вы нажмете клавишу Tab, находясь в последней ячейке таблицы, то к таблице будет добавлена новая строка.
* Для перехода к предыдущей ячейке пользуйтесь клавишами Shift + Tab.
* Для ввода символа табуляции пользуйтесь клавишами Ctrl + . (точка).
* Нажатием клавиши Enter в ячейке создается новый абзац.
* Нажатием клавиш Shift + Enter в текущем абзаце создается новая строка.
* Для перемещения по всему тексту таблицы пользуйтесь клавишами-"стрелками".
Чтобы получить возможность видеть в тексте все невидимые спецсимволы:
выберите из меню "Просмотр" команду "Показать ¶".
2.2.3 Форматирование текста в таблицах
Приступая к форматированию текста в таблице, вы должны иметь ясное представление о форматировании текста в других программах Adobe. Все атрибуты текста, которые вы можете задать на уровне символов и абзацев в программе Adobe Table, имеют аналоги в программе PageMaker. Исключение составляют лишь два атрибута - вертикальная выключка и выключка по десятичной точке (о них говорится ниже в этом разделе).
Чтобы отформатировать текст в активной таблице:
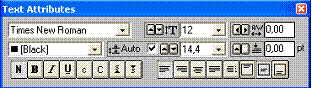
1 Выделите фрагмент текста или ячейки таблицы, содержащие текст, который вы хотите отформатировать.
