WordРефераты >> Программирование и компьютеры >> Word
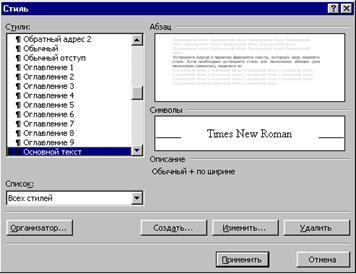 Установка стилей с помощью окна диалога “Стиль”
Установка стилей с помощью окна диалога “Стиль”
Наиболее широкие возможности по работе со стилями предоставляет окно диалога “Стиль”.
§ Установите курсор в пределах фрагмента текста, которому надо изменить стиль. Если необходимо установить стиль для нескольких абзацев (или нескольких символов), выделите их
§ Выберите команду Формат | Стиль. Откроется окно диалога “Стиль”.
§ В списке Стиль выберите требуемый стиль. В поле “Образец абзаца” появится фрагмент документа с установленным стилем в уменьшенном виде, а поле “Образец символов” — пример выбранного стиля в применении символов к одному слову предложения. В нижнем разделе “Описание” отображается описание параметров форматирования используемого стиля.
§ Если данные параметры вас устраивают, нажмите кнопку Применить, и стиль будет применен.
Назначение окна диалога “Стиль” значительно шире, чем просто установить выбранный стиль. С его помощью можно:
§ Изменять существующие стили
§ Создавать новые стили
§ Удалять ставшие ненужными пользовательские стили
§ Копировать требуемые стили из одного шаблона в другой
Установка стилей с помощью панели инструментов “Форматирование”
Установите курсор в пределах текста, для которого предполагается изменить стиль. В случае необходимости выделите в документе несколько абзацев или символов.
§ Нажмите кнопку, расположенную в правой части поля Стиль, откроется список стилей, определенных для текущего документа.
§ Выберите в списке нужный стиль.
Выделенный фрагмент сразу же будет отформатирован с использованием указанного вами стиля.
Копирование стилей
§ Выделите фрагмент текста, стиль которого вы хотите скопировать.
§ Нажмите кнопку Копировать формат, курсор примет вид кисти.
§ Установите указатель мыши в начало фрагмента текста, для которого требуется скопировать формат. Нажмите левую кнопку мыши и, не отпуская ее, переместите указатель в конец фрагмента, после чего отпустите кнопку мыши. В результате фрагмент текста будет отформатирован выбранным стилем, указатель мыши примет нормальный вид.
§ Если вам нужно скопировать стиль в несколько фрагментов текста, кнопку Копировать формат следует нажать дважды. В результате после копирования стиля курсор мыши не восстановит своей первоначальной формы, и вы можете продолжить копирование стиля в следующие фрагменты. Для завершения операции копирования нажмите кнопку Копировать формат еще раз или нажмите клавишу Esc.
Установка стилей с помощью клавишных команд
Для установки стиля можно использовать клавишные команды. В табл. 10.2 приведены клавишные команды, доступные при работе в MS Word.
Клавишные команды, предназначенные для работы со стилями
|
Команда |
Назначение |
|
Ctrl+Shift+N |
Устанавливает стиль “Нормальный” |
|
Alt+Ctrl+1 |
Устанавливает стиль “Заголовок 1” |
|
Alt+Ctrl+2 |
Устанавливает стиль “Заголовок 2” |
|
Alt+Ctrl+3 |
Устанавливает стиль “Заголовок 3” |
|
Ctrl +Shift+S |
Открывает список Стиль стандартной панели инструментов. Если панель отсутствует на экране, открывает окно диалога “Стиль” |
|
Ctrl+Y или F4 |
Устанавливает предыдущий стиль |
|
Alt+Shift+ |
Повышает уровень заголовка |
|
Alt+Shift+ |
Понижает уровень заголовка |
|
Shift+Tab |
Повышает уровень заголовка только в режиме Структуры |
|
Tab |
Понижает уровень заголовка в режиме просмотра структуры |
|
Ctrl+Q |
Восстанавливает исходный формат одного или нескольких абзацев |
|
Ctrl+Spacebar |
Удаляет установленные дополнительно параметры форматирования для символов |
Создание стилей
Проще всего создавать стиль, основываясь на одном из существующих стилей.
Для создания нового стиля предназначено окно диалога “Создание стиля”. Для открытия этого окна выберите команду Формат | Стиль и в окне диалога “Стиль” нажмите кнопку Создать.
Рассмотрим два способа создания нового стиля.
Создание стиля
Выберите команду Формат | Стиль. Откроется окно диалога “Стиль”.
Нажмите кнопку Создать. Откроется окно диалога “Создание стиля”.
¨ В поле Имя введите имя нового стиля, основываясь на приведенных ниже правилах:
Ø Имя стиля может содержать до 253 символов, включая любые символы, кроме:
§ Обратной наклонной черты (\)
§ Фигурных скобок ({})
§ Точки с запятой (;)
Ø Запятые могут использоваться только в качестве символов, разделяющих несколько имен одного стиля.
¨ Поле Основан на стиле укажите один из стандартных или пользовательских стилей.
¨ В зависимости от того, создаете вы стиль абзаца или символа выберите из списка Стиль соответствующую опцию.
¨ Выберите из списка Стиль следующего абзаца требуемый стиль.
¨ Откройте меню Формат нажатием одноименной кнопки.
¨ Выберите параметры форматирования, которые вы собираетесь внести в создаваемый стиль (шрифт, формат абзаца, табуляция, обрамление и т.д.).
¨ Сделав требуемые установки, нажмите OK.
¨ В разделе “Описание” окна диалога “Создание стиля” проверьте установленные параметры стиля и нажмите Применить. MS Word отформатирует абзац, в котором установлен курсор, только что созданным стилем.
Альтернативный способ — создание стиля по образцу сводится к форматированию фрагмента текста с последующей установкой требуемых параметров форматирования в окне диалога “Создание стиля”. Рассмотрим создание стиля по образцу для абзаца, который должен обращать на себя внимание читателя.
Альтернативный способ создание стиля по образцу
§ Выберите нужный абзац и отформатируйте его.
§ Таким образом мы создали образец, на основании которого теперь создадим стиль.
§ Выберите команду Формат | Стиль, нажмите кнопку Создать.
§ В поле Имя введите: Выделение, в поле Основан на стиле выберите Нормальный, в поле Стиль выберите Абзаца, в поле Стиль следующего абзаца — Нормальный.
