WordРефераты >> Программирование и компьютеры >> Word
§ Нажмите кнопку Формат, выберите параметры установленные ранее при форматировании образца. Нажмите OK.
§ Проверьте установленные параметры в разделе “Описание” окна диалога “Создание стиля”. Если они вас удовлетворяют, нажмите OK.
§ В разделе “Образец” окна диалога “Стиль” вы увидите все сделанные вами установки
§ Нажмите кнопку Закрыть.
В результате в списке Стиль на панели инструментов “
Форматирование” появится новый стиль “Выделение”, предназначенный для абзацев текста, на который следует обратить внимание читателя.
Поиск и замена стилей
Найти и заменить стиль любого фрагмента текста можно с помощью механизма поиска — замены. В окне диалога “Найти” предусмотрено меню Формат, в котором присутствует опция Стиль. MS Word анализирует параметры форматирования, установленные в качестве условий поиска. Аналогично работает механизм замены.
Поиск и замена стилей
§ Выберите команду Правка | Заменить
§ В окне диалога “Заменить” нажмите кнопку Формат. На экране появится следующее меню.
§ Выберите команду Стиль. Откроется окно диалога “Поиск стиля”.
§ Выберите стиль, который требуется найти. В нижней части окна диалога появится описание искомого стиля. Нажмите OK. В окне диалога “Заменить”, ниже поля Найти, появится наименование выбранного стиля.
§ Щелкните мышкой в поле Заменить на, нажмите кнопку Формат, выберите из списка опций Стиль.
§ В окне диалога “Заменить стиль” выберите стиль, на который нужно поменять найденный стиль (например, “Заголовок 2”). Нажмите OK.
§ В окне диалога “Заменить” нажмите кнопку Заменить.
MS Word последовательно будет предлагать вам для замены найденные фрагменты текста, оформленный стилем “Заголовок 1”. Ваша задача сводится к анализу целесообразности данной замены и нажатию кнопок Заменить и Найти далее.
Если вы уверены, что все фрагменты, оформленные стилем “Заголовок 1”, должны изменить свои параметры на “Заголовок 2”, нажмите кнопку Заменить все.
Библиотека стилей
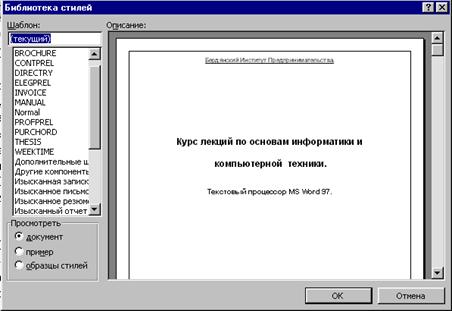
MS Word содержит ряд шаблонов (встроенных и, возможно, пользовательских), каждый из которых предоставляет в ваше распоряжение набор стилей для оформление документа. Для удобства использования стили, доступные во всех шаблонах, сведены в Библиотеку стилей, которая доступна через одноименное окно диалога. Данное средство предоставляет вам возможность не только выбрать, но и визуально оценить, как будет выглядеть документ, если вы воспользуетесь тем или иным шаблоном. Все это можно сделать, не покидая окна диалога “Библиотека стилей”. Открытие этого окна осуществляется с помощью команды Формат | Библиотека стилей.
В левой части окна диалога содержится список всех доступных шаблонов, среди которых можно выбрать наиболее приемлемый с вашей точки зрения. Верхнее поле содержит имя выбранного вами шаблона.
Ниже расположены три переключателя:
§ При установке переключателя Документ в правом окне будет открыт активный документ. Перебирая различные варианты шаблонов, в этом окне вы сможете увидеть, как меняется ваш документ при изменении шаблона.
§ При установке переключателя Пример в основном окне демонстрируется встроенный пример шаблона, если он предусмотрен. Однако не все встроенные шаблоны сопровождаются примерами. Если пример отсутствует, то в окне появляется, сообщение, отформатированное стилем основного текста шаблона, о том что пример отсутствует.
§ Переключатель Образцы стилей действует аналогично переключателю Пример, то есть, если для шаблона предусмотрен пример, он отобразится в основном окне. Если шаблон не содержит образцов стиля, в окне появится сообщение, отформатированное стилем первой строки шаблона, о том, что образцы отсутствуют.
Любой из встроенных шаблонов можно применить к документу и увидеть образец измененного текста. Подобрав шаблон, следует нажать OK, в результате чего документ будет перенесены элементы формата выбранного шаблона. Сам же шаблон останется без изменений.
Авто формат.
Как следует из названия, автоформат может форматировать документ без вашего участия. Прибегнув к помощи этого средства, вы предлагаете MS Word самостоятельно решить проблемы, связанные с форматированием. MS Word производит анализ документа, идентифицирует отдельные элементы, а затем форматирует текст, применяя стили подключенного шаблона.
Автоформатирование можно производить как по мере ввода текста, так и после его ввода. При этом вы оставляете за собой право принять или отвергнуть форматирование произведенное с помощью автоформата. Кроме того, вы можете частично принять, а от части внесенных изменений — отказаться.
Автоформатирование в процессе ввода текста
Автоформатирование в процессе ввода, пожалуй одно из наиболее удачных средств, облегчающих создание документа.
§ Выберите команду Сервис | Автозамена
§ В окне диалога “Автозамена” перейдите на вкладку “Автоформат”.
§ Установите переключатель При вводе.
§ Выберите нужные вам опции из раздела “Применять при вводе”, установите флажки соответствующие нужным опциям.
§ Нажмите OK.
Если вы решили использовать все предлагаемые средства автоформата, целиком положившись на автоматического помощника, все же следует выполнять ряд правил. Чтобы установить:
§ Заголовок 1. Введите текст без отступов и табуляций, начиная с левого края строки, с прописной буквы, не используя знаков препинания. В конце быстро дважды нажмите клавишу Enter.
§ Заголовок 2. Выполните действия, аналогичные установке Заголовка 1 и, кроме того, установите табуляцию (с помощью клавиши Tab или кнопки Увеличить отступ на панели инструментов “Форматирование”).
§ Заголовок 3. В этом случае необходимо дважды нажать клавишу Tab или кнопку Увеличить отступ. Остальные действия аналогичны установке Заголовка 1.
§ Для каждого следующего уровня заголовка меняется только количество нажатий клавиши Tab или кнопки Увеличить отступ (на один раз меньше порядкового номера уровня заголовка). Заголовки не могут следовать подряд, между ними должна располагаться хотя бы одна строка текста.
§ Нумерованный список получается, если ввести 1. и пробел перед первым абзацем списка. Каждый абзац заканчивайте нажатием клавиши Enter. Для отключения нумерации нажмите Enter дважды.
§ Маркированный список получается, если ввести * и пробел в начале строки первого абзаца. Каждый абзац заканчивайте нажатием клавиши Enter. Для выключения списка нажмите Enter дважды.
§ Сплошная линия. Введите подряд три дефиса, нажмите Enter.
Авто форматирование уже введенного текста.
Для автоматического форматирования существующего текста необходимо на вкладке “Автоформат” окна диалога “Параметры” установить переключатель При выборе команды. Далее можно запустить процесс автоформатирования с помощью кнопки Автоформат стандартной панели инструментов или команды Формат | Автоформат.
При автоматическом форматировании документа, в зависимости от установок, сделанных на вкладке “Автоформат” (команда Сервис | Параметры), MS Word производит следующие изменения:
