WordРефераты >> Программирование и компьютеры >> Word
Вы можете по своему усмотрению отображать линейки на экране или удалить их, освободив тем самым больше места для документа.
Кнопки режимов просмотра.
В левой части горизонтальной полосы прокрутки располагаются кнопки режима просмотра:
Обычный режим — этот режим просмотра принят по умолчанию. Режим позволяет видеть элементы форматирование текста, но при этом упрощается разметка страницы, что позволяет быстро вводить, редактировать и просматривать текст.
Режим электронного документа — новая функция редактора Word 97 — изменяет разметку страницы, упрощая процесс чтения документа. Например, текст изображается символами большего размера, длина строк устанавливается равной размеру окна. Вид текста в этом режиме не соответствует тому, как он будет выглядеть в напечатанном виде. По умолчанию в режиме электронного документа автоматически открывается область переменного размера — так называемая схема документа, — в которой изображается структура документа. Используйте схему документа для быстрого перемещения по документу и определения собственного положения в нем.
Режим разметки страницы. Позволяет увидеть документ в том виде, в котором он будет напечатан, и внести нужные уточнения в текст и форматирование
Режим структуры. Позволяет свернуть документ, чтобы увидеть только основные заголовки или развернуть его, чтобы увидеть весь документ целиком, что упрощает перемещение и копирование текста, а также изменение структуры больших документов
Остальные элементы главного окна MS Word относятся к стандартным элементам интерфейса Windows 95.
Использование справочной системы редактора.
Подобно большинству наиболее популярных программ, MS Word содержит развитую справочную систему. Справочная система MS Word аналогична большинству приложений, работающих под Windows 95. Освоившись со справочной системой MS Word, вы сможете без проблем получить нужную информацию при работе с другими приложениями Windows 95.
Справочная система MS Word построена достаточно гибко. Ниже перечислены основные возможности, предоставляемые в ваше распоряжение:
· Поиск справочной информации по содержанию и предметному указателю
· Расширенный поиск по произвольному слову или фразе. Различные режимы такого поиска позволяют оперативно находить требуемую информацию. Результатом поиска являются названия разделов справочной системы, содержащие указанные слова или фразы
· Просмотр полученной информации на экране, печать и копировать ее в документ для создания собственного справочника
· Ввод дополнительной справочной информации в виде комментариев. Это могут быть результаты вашего личного опыта работы с MS Word или просто полезные советы
· Получение контекстно-зависимой справки о назначении команд
· Получение ответов на вопросы типа “Что это?” об элементах главного окна MS Word и большинства окон диалога
· Использование «Помощника» для получения оперативных советов по производимым в данный момент времени операциям над текстом.
Вход в справочную систему.
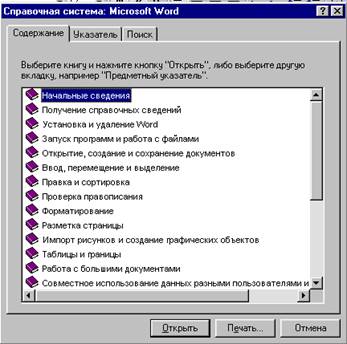 Для того чтобы войти в справочную систему MS Word, выберите ? | Вызов справки или дважды нажмите кнопку Справка на стандартной панели инструментов. В результате на экране появится главное окно справочной системы. Нажатие клавиши F1 приведет к открытию окна «Помощника», при условии, что в момент нажатия не была выделена ни одна из команд или опций.
Для того чтобы войти в справочную систему MS Word, выберите ? | Вызов справки или дважды нажмите кнопку Справка на стандартной панели инструментов. В результате на экране появится главное окно справочной системы. Нажатие клавиши F1 приведет к открытию окна «Помощника», при условии, что в момент нажатия не была выделена ни одна из команд или опций.
Главное окно справочной системы содержит три вкладки: “Содержание”, “Предметный указатель” и “Поиск”.
Содержание.
Первой вкладкой главного окна справочной системы является “Содержание”. Эта вкладка реализует наиболее традиционный подход к получению справочной информации.
Когда вы первый раз попадаете на вкладку “Содержание”, то видите перечень разделов, по которым может быть предоставлена справка. Перед наименованием каждого раздела отображается пиктограмма. В начальный момент все разделы закрыты, чему соответствует пиктограмма с закрытой книгой.
Для того чтобы открыть какой-либо из разделов, установите на него световой указатель и нажмите клавишу Enter. В качестве альтернативного способа вы можете дважды нажать мышью пиктограмму, соответствующую требуемому разделу. В результате вид пиктограммы изменится на открытую книгу. Повторное нажатие Enter при условии, что текущий раздел открыт, или двойное нажатие пиктограммы с открытой книгой закрывают раздел.
Открытый раздел может содержать внутри себя подразделы и темы. Теме соответствует пиктограмма со знаком вопроса. Для вывода на экран содержимого определенной темы дважды нажмите соответствующую ей пиктограмму или установите на нее световой указатель и нажмите клавишу Enter.
Для открытия и закрытия разделов, а также для просмотра конкретных тем может быть использована левая кнопка, расположенная в нижней части вкладки
Предметный указатель.
Для поиска справки по предметному указателю перейдите в главном окне справочной системы на вкладку “Предметный указатель”.
На этой вкладке вы видите поле ввода и окно просмотра. В окне просмотра находится список ключевых слов, упорядоченный по алфавиту. Для того чтобы найти нужную справочную информацию, вы должны ввести в поле ввода ключевое слово.
По мере ввода ключевого слова в окне просмотра появляются разделы, первые буквы названий которых совпадают с уже введенными. Например, при вводе ф в окне просмотра появятся слова, начинающиеся с буквы “ф”. Добавление второй и третий букв сужает поле поиска. Введя фор, в окне просмотра будет отображаться начальные слова списка, начинающиеся с “фор”. Вы можете пролистать список в окне просмотра с помощью полосы прокрутки, выделить нужный раздел, а затем нажать кнопку Вывести. На экране появится список найденных тем или текст справки.
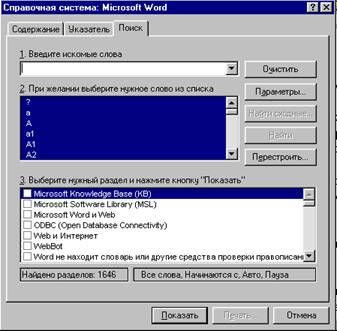 Поиск
Поиск
Возможности справочной системы Word для Windows позволяют находить справку по термину или фразе. При этом формируется база данных, содержащая вхождения термина во все Help-файлы. Это расширяет возможности получения справочной информации. Например, при поиске информации по слову “данные” с помощью вкладки “Предметный указатель” вы получите сообщение об отсутствии справочной информации, а при поиске по набору слов вы получите список разделов, в которых встречается слово “данные”.
Для того чтобы приступить к поиску по термину или фразе, перейдите на вкладку “Поиск”. Если вы сделали это в первый раз, вам будет предложено осуществить настройку поиска с помощью окна диалога.
После создания базы данных, содержащей термины и фразы, на экране появится вкладка “Поиск”.
Поиск будет осуществляться по одному или нескольким словам, введенным в верхнем поле ввода. Чтобы выполнить поиск сразу нескольких слов, введите их в верхнее поле через запятую.
Слово для поиска можно выбрать из перечня слов во втором поле ввода. Укажите на него, и оно появится в верхнем поле ввода.
