WordРефераты >> Программирование и компьютеры >> Word
§ Выберите команду Тип диаграммы в меню Диаграмма.
§ Выберите необходимый тип диаграммы на вкладке Стандартные или Нестандартные.
§ Для применения конического, цилиндрического или пирамидального типа к отдельному ряду данных брусковой и столбчатой диаграммы выберите Коническая, Цилиндрическая или Пирамидальная в списке Тип на вкладке Стандартные, а затем установите флажок Применить.
§ Для возврата в Word щелкните документ Word.
Примечание. При снятии флажка Применить изменяется тип всей диаграммы, независимо от выделения отдельного ряда данных.
Изменение текста и данных на диаграмме
Значения и текст диаграммы связаны с таблицей, при помощи которой создавалась диаграмма. При изменении данных в таблице диаграмма обновляется.
При изменении на диаграмме текста подписей оси категорий, названий рядов данных, легенды и подписей значений они перестают быть связанными с ячейками соответствующей таблицы. Для изменения текста без потери связи с ячейками необходимо редактировать текст в таблице.
§ В Word дважды щелкните диаграмму, которую необходимо изменить.
§ При работе с диаграммой Microsoft Graph перейдите в соответствующую таблицу.
§ Выделите ячейку, содержащую значение или текст, который необходимо изменить.
§ Введите новый текст или значение.
§ Нажмите клавишу ENTER.
§ Для возврата в Word щелкните документ Word.
Изменение цветов, образцов, линий, заливок и границ диаграмм
Эта процедура используется для изменения цветов, применения текстур или узоров, а также изменения ширины линии или типа границы для маркеров данных; области диаграммы; области построения; линий сетки, осей и подписей делений на плоских и объемных диаграммах; планок погрешностей на плоских диаграммах; а также стенок и основания на объемных диаграммах.
§ В Word дважды щелкните диаграмму.
§ Дважды щелкните элемент диаграммы, который необходимо изменить.
§ При необходимости выберите вкладку Вид, а затем выберите нужные параметры.
§ Для определения эффекта заливки выберите команду Способы заливки, а затем задайте необходимые параметры на вкладках Градиентная, Текстура и Узор.
§ Для возврата в Word щелкните документ Word.
Форматирование осей применяется также для подписей делений. Линии сетки форматируются независимо от осей.
Создание таблиц.
Таблица может быть вставлена в произвольное место документа. Размер таблицы может превышать размер страницы, поэтому ее часть может размещаться на одной или нескольких последующих страницах. В таком случае можно определять заголовки для таблицы таким образом, что, если таблица будет размещена на нескольких страницах, в верхней части каждой страницы заголовки будут отображаться автоматически.
Для создания таблицы можно воспользоваться командой Таблица | Добавить таблицу или кнопкой Добавить таблицу на стандартной панели инструментов. При использовании команды меню можно определить ширину столбцов и формат в процессе вставки таблицы в текст.
Новым в редакторе Word 97 является возможность нарисовать сложную таблицу от руки. Для этого достаточно выбрать в меню Таблица команду нарисовать таблицу.
Прежде чем приступить непосредственно к созданию таблицы, вы должны иметь хотя бы приблизительное представление о том, сколько столбцов и строк должна иметь таблица. На этом этапе не обязательно точно указывать параметры таблицы. После создания всегда можно добавить и/или удалить столбцы и строки по своему усмотрению.
Создание таблицы с помощью команды Таблица | Добавить таблицу.
§ 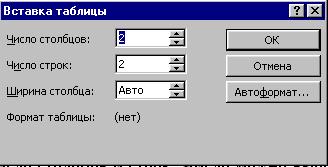 Установите курсор в точку, в которой должен располагаться левый верхний угол таблицы.
Установите курсор в точку, в которой должен располагаться левый верхний угол таблицы.
§ Выберите команду Таблица | Добавить таблицу, в результате чего на экране появится окно диалога “Вставка таблицы”.
§ Укажите требуемое число столбцов и строк. Число можно выбрать или напечатать в соответствующей строке ввода. На этом этапе достаточно задание приблизительных значений. В дальнейшем вы всегда сможете изменить число строк и столбцов в таблице.
§ Если вы четкое представление о ширине столбцов, укажите требуемое значение в строке ввода “Ширина столбца”. Если не знаете, какую ширину должны иметь столбцы, оставьте значение по умолчанию. В соответствии с этим значением Word создаст таблицу на всю ширину документа и установит для всех столбцов одинаковую ширину. В дальнейшем вы сможете индивидуально настроить ширину каждого из столбцов в таблице.
§ Выберите кнопку Автоформат, если хотите применить к создаваемой таблице один из стандартных форматов.
§ Нажмите кнопку ОК. В результате определенная вами таблица появится в вашем документе. При этом курсор будет расположен в первой ячейке.
Может оказаться, что созданная вами таблица окажется невидимой. Такая ситуация возможна в том случае, если опция Сетка выключена. О действии этой опции вы узнаете в разделе “Отображение и маскирование линий сетки и маркеров конца ячеек и строк”.
Создание таблицы с помощью команды Таблица | Нарисовать таблицу.
Выберите место создания таблицы.
§ Если панель инструментов Таблицы и границы не отображена, нажмите кнопку Таблицы и границы ![]() . После этого появится панель инструментов и указатель мыши изменится на перо.
. После этого появится панель инструментов и указатель мыши изменится на перо.
§ Если панель инструментов Таблицы и границы отображена, нажмите кнопку Нарисовать таблицу ![]() . Указатель мыши изменится на перо.
. Указатель мыши изменится на перо.
§ Чтобы определить внешние границы таблицы, переместите (проведите) указатель при нажатой кнопке мыши из одного угла таблицы в другой. Затем прорисуйте линии столбцов и строк.
§ Для удаления линии нажмите кнопку Ластик ![]() и сотрите линию.
и сотрите линию.
§ После создания таблицы выберите мышкой ячейку и вставляйте текст или графику.
Ввод данных и перемещение по таблице.
Если вы создали новую таблицу, курсор будет располагаться в первой ячейке, расположенной в левом верхнем углу таблицы. Для ввода данных в эту ячейку вы должны с помощью клавиатуры ввести требуемый текст или числа.
Поскольку ввод текста (или чисел) осуществляется в ячейку таблицы, вы можете ввести больше символов, чем может поместиться в одной строке. Word автоматически перенесет символы, которые не поместились в текущей строке, на следующую строку в той же ячейке. Количество строк в ячейке таблицы будет увеличено таким образом, чтобы в ней поместились все вводимые символы. Аналогичным образом Word реагирует на нажатие Enter. Курсор перемещается на расположенную ниже строку той же ячейки. В результате высота строки увеличивается.
Наиболее простой способ перемещения по ячейкам таблицы заключается в использовании мыши. Для того чтобы перейти в требуемую ячейку, достаточно установить на нее указатель мыши и нажать левую кнопку.
Если в своей работе вы предпочитаете пользоваться клавиатурой, для перемещения в следующую ячейку используется клавиша Tab. Для перехода к предыдущей ячейке нажмите Shift+Tab. Если клавиша Tab будет нажата в тот момент, когда курсор расположен в последней ячейке таблицы, Word вставит новую строку и переместит курсор в ее первую ячейку.
