WordРефераты >> Программирование и компьютеры >> Word
Если слово содержит дефис, наличие дефиса является обязательным.
Параметры поиска.
Кнопка Параметры позволяет вам задать дополнительные параметры поиска и тем самым сузить (или, наоборот, расширить) список разделов, помещаемых в окно просмотра.
Для установки параметров поиска нажмите кнопку Параметры на вкладке “Поиск” в окне диалога справочной системы. В результате откроется окно диалога “Параметры поиска”.
В поле “Отображать слова” указывается один из режимов поиска слов:
· Начинающиеся с введенных символов
· Содержащие введенные символы
· Оканчивающиеся введенными символами
· В точности соответствующие введенным символам
· Имеющие тот же корень
Получение быстрой справки по элементам окна редактора.
Если вы хотите быстро получить справку по элементу окна редактора воспользуйтесь командой «Что это такое» из меню «Справка» или нажмите комбинацию клавиш Shift+F1. В результате указатель мышки измениться, к нему прибавиться знак вопроса. Если таким указателем щелкнуть на элементе окна то на экран будет выведена краткая подсказка о выполняемых этим элементом функциях.
Кроме того очень удобны краткие подсказки о действиях выполняемых той или иной кнопкой на панели инструментов, если на ней задержать указатель мышки на несколько секунд.
Создание и сохранение текстового документа.
Создание нового документа
После запуска MS Word на экране появляется пустой документ под названием Документ 1. Это название указывает на то, что данный документ является первым созданным с момента запуска программы. При создании последующих документов Word присваивает им имена с возрастающими номерами: Документ 2, Документ 3 и т.д.
При создании нового документа MS Word строит его на основе одного из шаблонов. Шаблоны являются той основой, на основании которой строится новый документ. Шаблон определяет совокупность параметров, на основании которых будет осуществляться форматирование документа. К этим параметрам можно отнести начертание шрифта, величину полей, установки табуляторов и т.д. Кроме того, шаблоны могут содержать следующие элементы:
· Текст (например, верхние и/или нижние колонтитулы)
· Предопределенные стили (заголовки уровней, нормальный, основной текст и т.п.), а также созданные пользовательские стили
· Таблицы
· Рамки
· Графические изображения
· Специальные средства (макросы, кнопки и даже панели инструментов) и т.д.
В MS Word существуют шаблоны трех типов:
1. Шаблон “Обычный”, который предназначен для создания стандартных документов с параметрами, принятыми по умолчанию
2. Специальные шаблоны, входящие в комплект поставки MS Word (например, письма, факсы, и т.д.), а также созданные вами разнообразные пользовательские шаблоны
3. Шаблоны мастеров, которые в интерактивном режиме проводят через все стадии создания документа. Для этой цели используется последовательность окон диалога, с помощью которых на каждом этапе вы указываете конкретные характеристики документа. В качестве примера шаблона этого типа можно привести Мастер создания календаря.
В качестве шаблона по умолчанию для нового документа используется шаблон “Обычный”.
В состав поставки MS Word входят шаблоны для создания стандартных деловых писем, служебных записок, газетных листов и большого количества документов других типов. Использование специальных шаблонов позволяет придать документам единый стиль. В MS Word можно создать свои собственные шаблоны.
Создание пустого документа
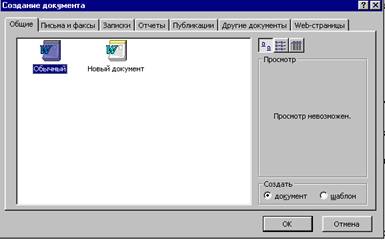 Для этого используем шаблон «Обычный».
Для этого используем шаблон «Обычный».
Выберите Файл | Создать. В результате на экране появится окно диалога “Создание документа”, представленное на рис. Выберите шаблон “Обычный”. Нажмите OK
В качестве альтернативного способа для создания нового документа, основанного на обычном шаблоне, вы можете нажать Ctrl+N на клавиатуре или кнопку Создать на стандартной панели инструментов. В результате сразу будет открыт новый документ, основанный на обычном шаблоне, без вывода на экран окна диалога “Создание документа”.
Создание нового документа на основе специального шаблона
При выборе команды Файл | Создать открывается окно диалога “Создание документа”, которое предоставляет все предопределенные и стандартные шаблоны, которые могут быть использованы при создании новых документов:
· “ Общие”
· “ Письма и факсы”
· “ Записки”
· “ Отчеты”
· “ Публикации”
· “ Другие документы”
· “ WEB - станицы”
Перечень доступных для работы шаблонов зависит от варианта установки редактора. Для того, чтобы воспользоваться любым из шаблонов достаточно щелкнуть на нем мышкой.
Создание документа с помощью мастера
В каждой вкладке окна диалога “Создание документа” помимо обычных шаблонов присутствуют, так называемые, шаблоны-мастера. Мастера шаг за шагом проводит через все стадии создания документа. Например, вместе с Мастером писем (или факсов) можно самостоятельно создать деловое письмо. Все, что требуется — это следовать инструкциям, появляющимся в окнах диалога. Кнопки, расположенные в нижней части каждого из окон диалога, позволяют вам перемещаться из текущего окна к следующему или возвратиться к предыдущему.
Открытие существующего документа
Основным средством открытия существующего документа MS Word является окно диалога “Открытие документа”.
Для открытия окна диалога “Открытие документа” можно воспользоваться одним из следующих способов:
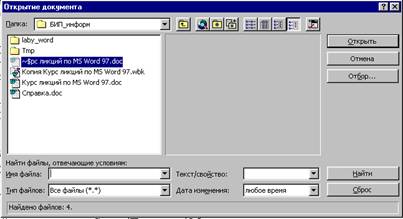
· Выберите команду Файл | Открыть
· Нажмите Ctrl+О на клавиатуре
· Нажмите кнопку Открыть на стандартной панели
инструментов
По умолчанию при открытии окно диалога “Открытие документа” содержит список документов MS Word. При первом открытии в окне отображается список документов, хранящихся в папке «Мои документы». Можно указать собственную папку, список документов из которой MS Word будет предлагать по умолчанию при открытии документа. Для этой цели предназначена вкладка “Расположение” из окна диалога “Параметры”, открываемого командой Сервис | Параметры. В окне “Открытие документа” можно осуществить поиск файла на диске, создать личную папку на диске, сменить диск и т.д.
Открытие недавно использовавшегося файла
MS Word помнит несколько последних документов, с которыми работал. Обычно они внесены в список меню Файл. Можно быстро открыть любой из них, выбрав его из списка документов.
Можно установить число файлов, названия которых будет появляться в списке меню Файл, через команду Сервис|Параметры|Общие.
Открытие файлов других форматов
MS Word позволяет открывать файлы, созданные в других форматах типа WordPerfect, Word для DOS, WordStar, Works, и других. Для этого используется обычный путь: Файл | Открыть, но в строке Тип файла нужно выбрать соответствующий тип или указать “Все файлы”, тогда в основном окне появится список всех файлов, из которых вам нужно выбрать требуемый файл.
