Настройка диаграмм в ExcelРефераты >> Программирование и компьютеры >> Настройка диаграмм в Excel
По умолчанию диаметр вспомогательного круга или высота гистограммы составляет 75 процентов от диаметра основного круга. Чтобы изменить размер вспомогательной диаграммы, введите другое значение в поле Размер второй части (Size Of Second Plot). Кроме того, вспомогательную диаграмму можно приблизить к основной или отдалить от нее, введя меньшее или большее значение в поле Ширина зазора (Gap Width).
Вращение круговой или кольцевой диаграммы
Круговые и кольцевые диаграммы обычно изображаются так, что начальный радиус первого сектора проходит под углом 45 градусов к вертикали. Другими словами, если бы кольцо или круг были циферблатом часов, то первый радиус указывал бы точно на половину второго. Чтобы изменить этот угол, выделите ряд данных и выберите первую команду в меню Формат. Затем на вкладке Параметры открывшегося окна диалога Формат ряда данных введите нужное значение в поле Угол поворота.
Секторы круговых и кольцевых диаграмм всегда отображаются последовательно по часовой стрелке.
Параметры вывода для пузырьковых диаграмм
Пузырьковая диаграмма является специальным типом точечной диаграммы, в которой размер маркеров данных (пузырьков) определяется третьим столбцом или строкой исходных данных. По умолчанию эти значения определяют площадь пузырьков, но они могут задавать и их диаметр. Чтобы произвести это изменение, выделите ряд данных и выберите первую команду в меню Формат. Затем на вкладке Параметры открывшегося окна диалога Формат ряда данных установите переключатель Диаметр пузырьков (Width Of Bubbles).
На этой же вкладке вы увидите поле Масштаб пузырьков (Scale Bubble Size To). С помощью кнопок счетчика в правом конце этого поля можно уменьшить или увеличить размер пузырьков. Разрешены значения от 0 до 300. При установке значения 0 пузырьки исчезнут. При значении 300 пузырьки увеличатся в три раза по сравнению с их размерами по умолчанию.
2.12 Форматирование фоновых областей
Excel предоставляет широкие возможности для форматирования фоновых областей диаграмм, к которым относятся область диаграммы и область построения, а также стенки и основание в объемных диаграммах. Такие же форматы можно применять к легенде, фоновым областям текстовых элементов таких, как название диаграммы, заголовки осей и подписи значений, а также к некоторым типам маркеров данных, включая столбцы, полосы, конусы, пирамиды, цилиндры, области, пузырьки, секторы круга и дольки кольца.
Все форматы, рассматриваемые в данном разделе, задаются на вкладке Вид (Patterns). Чтобы вывести эту вкладку на экран, выделите элемент, который вы хотите отформатировать, и выберите первую команду в меню Формат. Затем, после открытия окна диалога, перейдите на вкладку Вид. На рисунке 23 показан типичный вид этой вкладки (конкретный набор имеющихся здесь параметров зависит от типа текущей диаграммы).
Форматирование рамки
Чтобы изменить внешний вид рамки (границы) области, требуются элементы управления, расположенные в левой части вкладки Вид. Как и при форматировании осей, вы можете выбрать цвет, ширину и тип линии, используемой для создания рамки. Можно совсем избавиться от рамки, установив переключатель Невидимая (None). Кроме того, для некоторых типов фоновых областей

Рисунок 23. - Форматирование фоновой области с помощью вкладки Вид.
Можно установить флажок С тенью (Shadow). В этом случае вдоль нижнего и правого краев области появится тень.
Однотонная заливка области
Чтобы закрасить область одним тоном, просто щелкните на квадрате с понравившимся цветом в правой части вкладки. Учтите, что если вы пользуетесь 16-цветной системной палитрой, то большинство из 48 верхних цветов окажутся не чистыми, а смешанными. Другими словами, они будут получены за счет чередования точек нескольких цветов из системной палитры.
Градиентная заливка области
При градиентной заливке область закрашивается цветом, постепенно изменяющимся в некотором направлении, например от верхней части столбца к его основанию. Градиентная заливка фоновых областей может придать вашей диаграмме профессиональный внешний вид.
Excel предлагает два основных типа градиентной заливки: одноцветную и двухцветную. При заливке одним цветом окраска меняется за счет увеличения или уменьшения яркости, и вы можете получить на одном конце светлый, почти белый цвет, на другом конце — темный, вплоть до черного, и различные оттенки выбранного цвета посередине. При заливке двумя цветами на одном конце преобладает первый выбранный цвет, а на другом конце доминирует второй цвет. Для двухцветной градиентной заливки можно задать два цвета самостоятельно или выбрать одну из заготовок, предлагаемых Excel. Среди этих заготовок вы найдете «атмосферные» эффекты типа «Ранний закат» или «Туман», имитацию минералов, например «Сапфир», и массу других интересных сочетаний цветов.
В любом случае, чтобы задать градиентную заливку, на вкладке Вид нажмите кнопку Способ заливки (Fill Effects) и затем после открытия окна диалога перейдите на вкладку Градиентная (Gradient), показанную на рисунке 24.
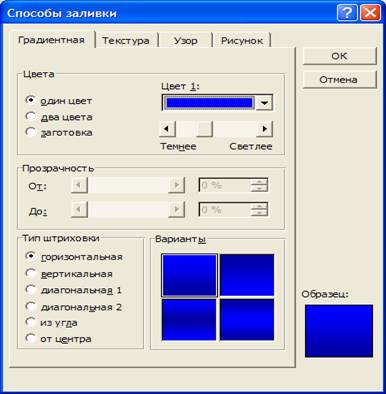
Рисунок 24. - Задание градиентной заливки.
Выберите тип градиентной заливки, установив один из переключателей в области цвета (Colors) на этой вкладке. После установки переключателя Excel выведет соответствующее количество раскрывающихся списков для выбора цвета. (При установке переключателя Заготовка (Preset) Excel отобразит раскрывающийся список, содержащий названия заготовок.)
В нижней части этой вкладки установите переключатель базового типа штриховки (например, горизонтальной или вертикальной), и Excel покажет в выбранных вами цветах образцы возможных вариантов штриховки. Выберите подходящий вариант, щелкнув на одном из образцов.
Заполнение области узором
Подобно двухцветной градиентной заливке, узор позволяет смешивать два цвета, которые в этом случае называются цветом фона и цветом штриховки. Но в узоре два цвета чередуются в соответствии с повторяющимся геометрическим шаблоном. Чтобы задать узор, на вкладке Вид (Patterns) нажмите кнопку Способ заливки (Fill Effects) и затем, после открытия окна диалога, перейдите на вкладку Узор (Pattern), показанную на рисунке 25.
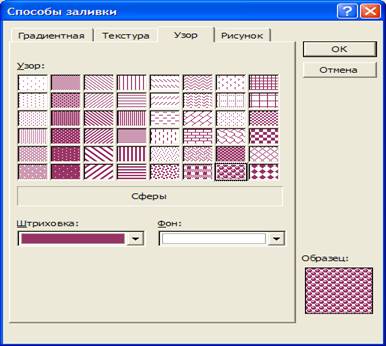
Рисунок 25. - Задание узора.
Заполнение области текстурой или рисунком
Если вас не устраивает однотонная, градиентная или узорная заливка, то как насчет заполнения ваших фоновых областей или маркеров рисунками? Вы можете использовать рисунки, сохраненные в разнообразных графических форматах, или применить одно из двенадцати «текстурных» изображений, предлагаемых Excel. Последние имитируют известные материалы, такие как ткань, мрамор или дуб. На рисунке 26 показана текстура «окаменевшая рыба», покрывающая область построения диаграммы.
