Настройка диаграмм в ExcelРефераты >> Программирование и компьютеры >> Настройка диаграмм в Excel
Чтобы применить текстуру к области, на вкладке Вид нажмите кнопку Способ заливки и затем, после открытия окна диалога, перейдите на вкладку Текстура (Texture), показанную на рисунке 27.
Чтобы заполнить область рисунком, нажмите кнопку Способ заливки и после открытия окна диалога перейдите на вкладку Рисунок (Picture), представленную на рисунке 28.
При заполнении рисунком маркера данных (в отличие от фоновой области) на вкладке Рисунок становятся доступными три переключателя. По умолчанию устанавливается переключатель Растянуть (Stretch). В этом случае для заполнения маркера используется одна копия рисунка, которая настраивается по размерам маркера. При установке переключателя Размножить (Stack) используется столько копий рисунка с сохранением его исходных размеров, сколько необходимо для заполнения всего маркера. Переключатель Размножить в масштабе (Stack and Scale) позволяет указать, сколько единиц по оси значений должна представлять одна копия рисунка.
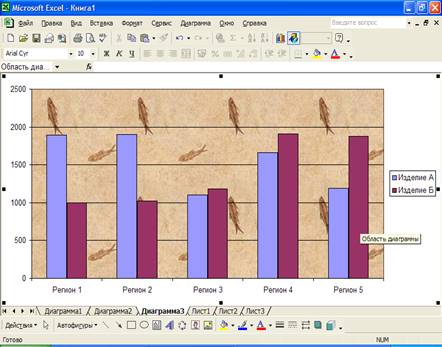
Рисунок 26. - К области построения этой диаграммы мы применили текстуру "окаменевшая рыба».
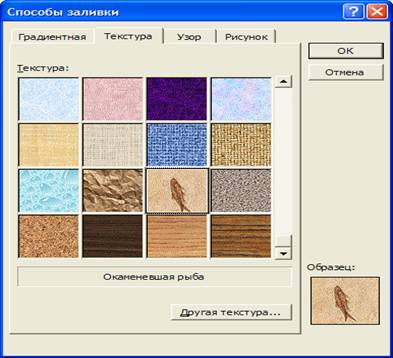
Рисунок 27. - Применение текстуры к фоновой области с помощью вкладки Текстура.
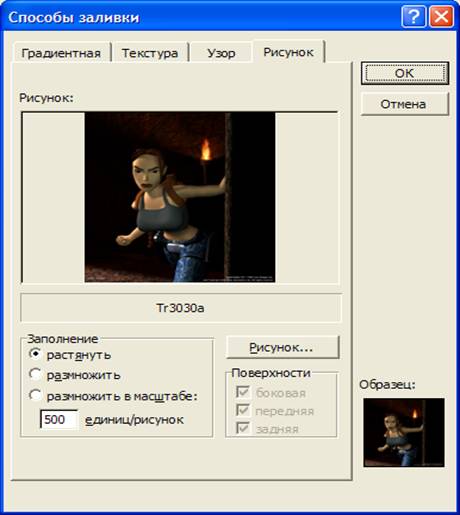
Рисунок 28. - Вкладка Рисунок позволяет использовать произвольный рисунок для заполнения области диаграммы.
На рисунке 29 показана гистограмма со столбцами, заполненными рисунками при установленном переключателе Размножить.
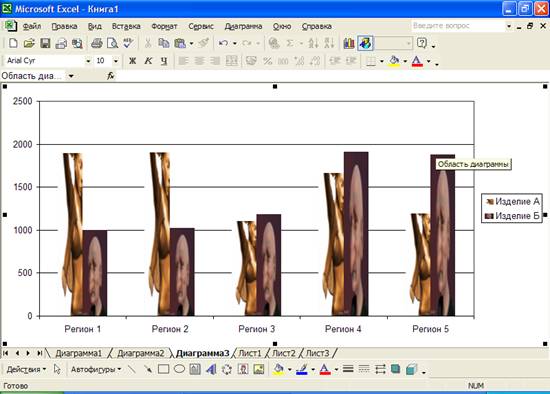
Рисунок 29. - Применение рисунков в гистограмме или диаграмме с областями делает ее более наглядной.
2.13 Изменение объемного вида диаграммы
Самым простым способом изменения внешнего вида объемной диаграммы является перетаскивание одного из ее угловых маркеров мышью. Во время перетаскивания Excel выводит на экран контур диаграммы. (Если хотите видеть саму диаграмму, удерживайте при перетаскивании клавишу Ctrl.)
Этот способ действительно очень простой, но с его помощью также легко можно получить далеко не самый удачный вид объемной диаграммы. Рисунки 30 и 31 иллюстрируют, к чему может привести одно неточное движение руки.
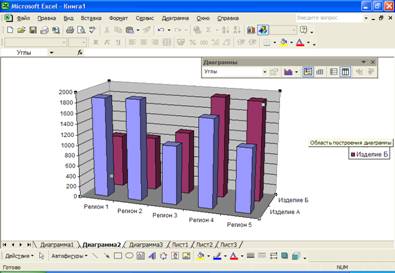
Рисунок 30. - Вы можете радикально изменить внешний вид объемной диаграммы, перетаскивая один из ее угловых маркеров.
К счастью, окно диалога, открывающееся после выбора команды Объемный вид (3-D View) в меню Диаграмма, содержит кнопку По умолчанию (Default), с помощью которой можно вернуть диаграмме ее первоначальный вид. Изменяя возвышение, поворот, перспективу и высоту в окне диалога Формат трехмерной проекции (3-D View), показанном на рисунке 32, вы можете настроить внешний вид диаграммы.
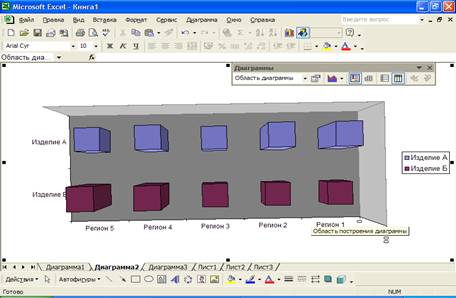
Рисунок 31. - Если вы неудачно изменили объемный вид диаграммы, нажмите кнопку По умолчанию в окне диалога Формат трехмерной проекции, чтобы возвратить ей первоначальный вид.

Рисунок 32. - Окно диалога формат трехмерной проекции используется для настройки внешнего вида объемной диаграммы.
Настройка возвышения
Настройка возвышения в окне диалога Формат трехмерной проекции позволяет изменить ваш угол зрения относительно основания диаграммы. По умолчанию используется угол, равный 15 градусам, и можно задать любое значение от -90 до 90. (Для объемных круговых диаграмм можно устанавливать значение от 10 до 80.) Возвышение, равное 90 градусам, помещает вас прямо над диаграммой, и вы получаете вид на нее сверху. При значении -90 градусов получается вид снизу (основание диаграммы остается прозрачным при любом форматировании). Чтобы изменить возвышение, введите число в поле Возвышение (Elevation) или щелкните на одной из двух больших стрелок в левом верхнем углу этого окна диалога.
Изменение поворота
Представьте, что диаграмма закреплена на вращающемся столе. Изменение параметра Поворот (Rotation) в окне диалога Формат трехмерной проекции позволяет вращать этот воображаемый стол. Формально значение параметра Поворот задает угол, образуемый осью категорий и горизонтальной линией, проведенной вдоль экрана. По умолчанию этот угол равен 20 градусам (исключением являются круговые диаграммы, где он равен нулю). Можно задать значение поворота от 0 до 360, указав его в поле Поворот или воспользовавшись кнопками вращения по часовой стрелке или против часовой стрелки справа от этого поля.
Изменение высоты
Параметр Высота (Height) в окне диалога Формат трехмерной проекции изменяет отношение длины оси значений к длине оси категорий. По умолчанию используется 100 процентов, но можно задать значение от 5 до 500. Чем больше значение, тем выше диаграмма. Этот параметр недоступен для объемных линейчатых диаграмм.
Изменение перспективы
Параметр Перспектива (Perspective) в окне диалога Формат трехмерной проекции определяет кажущуюся глубину объемных гистограмм, графиков, поверхностных диаграмм и диаграмм с областями (если флажок Изометрия (Right Angle Axes) не установлен). По умолчанию используется значение 30, но можно задать любое значение от 0 до 100. При небольших значениях этого параметра диаграмма выглядит плоской, словно вы смотрите на нее в бинокль. Большие значения дают противоположный эффект, вы словно смотрите на диаграмму в перевернутый бинокль.
При значении 30, используемом по умолчанию, дальняя сторона диаграммы на 30 процентов меньше ближней. Это означает, что при повороте, равном О, задняя часть основания оказывается на 30 процентов уже его передней части. Подобным образом, если возвышение равно 90, то нижняя часть самого высокого столбца в объемной гистограмме будет приблизительно на 30 процентов меньше его верхней части.
Чтобы изменить значение перспективы, введите новое число в поле Перспектива либо щелкните на одной из стрелок, расположенных над этим полем. Вы также можете лишить диаграмму перспективы, установив флажок Изометрия.
Перпендикулярные оси и автомасштаб
Флажок Изометрия (Right Angle Axes) устанавливает прямой угол между осями независимо от поворота или возвышения диаграммы. Чтобы увидеть оси в перспективе, снимите этот флажок. Для объемных линейчатых диаграмм флажок Изометрия всегда находится в установленном состоянии.
Если флажок Изометрия установлен, то становится доступным флажок Автомасштаб (Auto Scaling). При превращении плоской диаграммы в объемную ее размеры иногда уменьшаются. Для диаграмм с перпендикулярными осями и поворотом меньше 45 градусов установленный флажок Автомасштаб заставляет Excel масштабировать объемную диаграмму таким образом, что она получается более близкой по размерам к ее плоскому варианту.
3. ТЕХНИКА БЕЗОПАСНОСТИ
