Настройка диаграмм в ExcelРефераты >> Программирование и компьютеры >> Настройка диаграмм в Excel
Выбор типа, цвета и толщины линии
Чтобы назначить тип, цвет или толщину линии оси, выделите ее и выберите первую команду в меню Формат. В открывшемся окне диалога Формат оси (Format Axis) перейдите на вкладку Вид (Patterns), представленную на рисунке 7.
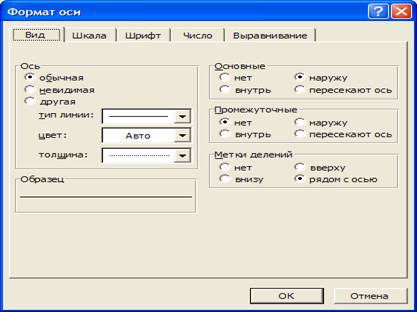
Рисунок 7. - Настройка оси с помощью вкладки Вид окна диалога Формат оси.
По умолчанию используется сплошная тонкая и черная линия, но Excel предоставляет на выбор восемь типов и четыре толщины линии. Обратите внимание, что деления шкалы отображаются такой же линией, что и сама ось. Так, при выборе толстой красной линии для оси вы получите и толстые красные деления, если, конечно, они отображаются.
Задание расположения делений шкалы и их подписей
Деления шкалы — это короткие черточки, расположенные вдоль линии оси через регулярные промежутки. Подобно отметкам сантиметров и миллиметров на линейке, деления оси определяют ее шкалу. Между основными делениями на оси могут отображаться промежуточные деления.
Подписи делений характеризуют их значения на оси. В диаграмме, показанной на рисунке 8, подписи делений для оси значений — это числа в денежном формате, которые отображаются вдоль левого края диаграммы. Подписями делений для оси категорий являются Квартал 1, Квартал 2 и т. д.
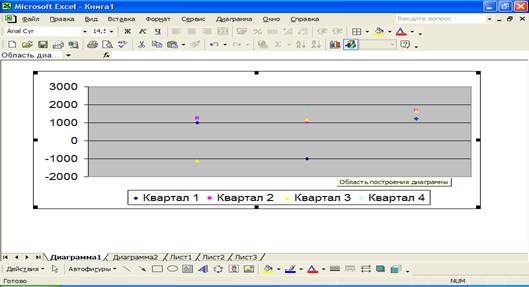
Рисунок 8. - Для подписей делений на оси категорий мы выбрали вариант расположения Ниже, чтобы они находились вне области построения диаграммы.
По умолчанию Excel выводит направленные наружу основные деления на каждой оси, но не отображает промежуточные деления. Подписи делений выводятся для каждого основного деления рядом с осью.
Чтобы изменить расположение делений или их подписей, выделите нужную ось и выберите первую команду в меню Формат. В открывшемся окне диалога Формат оси перейдите на вкладку Вид, представленную на рисунке 7.
Скорее всего, вы захотите изменить. расположение подписей делений в диаграмме, у которой ось значений пересекается с осью категорий не в нижнем левом углу. Например, если среди исходных данных окажутся отрицательные значения, то в диаграмме, показанной на рисунке 8, ось категорий будет пересекать ось значений выше основания диаграммы. Если подписи делений для оси категорий оставить в их стандартном положении, в этом случае они окажутся в середине области построения диаграммы. Именно поэтому на вкладке Вид окна диалога Формат оси в группе Метки делений (Tick-Mark Labels) мы установили переключатель Ниже (Low).
Изменение шкалы оси вручную
В большинстве случаев Excel создает вполне удовлетворительные шкалы для осей диаграммы, но вы не обязаны ими пользоваться. Вы можете задать свои минимальное и максимальное значения, изменить расположение основных и промежуточных делений на оси (и, соответственно, линий сетки, которые являются продолжениями делений) и использовать логарифмическую шкалу вместо обычной.
Чтобы вручную изменить шкалу оси значений, выделите ось и выберите первую команду в меню Формат. В открывшемся окне диалога Формат оси перейдите на вкладку Шкала (Scale), представленную на рисунке 9.
Задание минимального и максимального значений
Когда все значения данных в диаграмме положительные, то по умолчанию начальной точкой оси значений является 0, а конечной — максимальное значение в диаграмме (или несколько большее). Если все значения в диаграмме являются отрицательными, то шкала обычно начинается с минимального значения (или еще немного меньшего) и заканчивается точкой 0. Если диаграмма содержит как отрицательные, так и положительные значения, то по умолчанию шкала начинается с наименьшего значения (или несколько меньшего) и заканчивается максимальным значением (или несколько большим).
В диаграмме, содержащей только положительные значения, можно изменить масштаб области построения, заменив минимальное значение шкалы 0 числом, которое приблизительно равно наименьшему значению в диаграмме. В диаграмме, содержащей только отрицательные значения, можно изменить масштаб области построения, внеся подобное изменение в поле Максимальное значение (Maximum). Чтобы изменить любую конечную точку шкалы, просто введите подходящее значение в поле Минимальное значение (Minimum) или Максимальное значение на вкладке Шкала окна диалога Формат оси.

Рисунок 9. - С помощью вкладки Шкала вы можете задать свою шкалу для оси значений.
При изменении минимального или максимального значения Excel снимет флажок Авто (Auto) слева от соответствующего поля. Чтобы восстановить автоматическую регулировку минимального или максимального значения шкалы, установите соответствующий флажок Авто.
Изменение расположения делений шкалы и сетки
Поля Цена основных делений (Major Unit) и Цена промежуточных делений (Minor Unit) на вкладке Шкала окна диалога Формат оси определяют расположение основных и промежуточных делений шкалы.
Поля Цена основных делений и Цена промежуточных делений также определяют расположение основных и промежуточных линий сетки, если они выводятся. Например, для увеличения промежутков между линиями сетки, увеличьте значение в поле Цена основных делений или в поле Цена промежуточных делений, либо в обоих полях.
Изменение точки пересечения с осью категорий
Обычно ось категорий пересекает ось значений в точке 0. Чтобы изменить точку пересечения, введите отличное от 0 значение в поле Ось Х (категорий) пересекается в значении (Category (X) Axis Crosses At) на вкладке Шкала окна диалога Формат оси. В этом случае Excel снимет соответствующий флажок Авто. Чтобы восстановить обычное расположение оси категорий, снова установите флажок Авто.
Кроме того, можно изменить положение оси категорий, установив флажок Пересечение с осью Х (категорий) в максимальном значении (Category (X) Axis Crosses At Maximum Value). В этом случае ось категорий будет пересекать ось значений в конечной точке (если только не установлен еще и флажок Обратный порядок значений (Values In Reverse Order)).
Использование логарифмической шкалы
В логарифмической шкале степени 10 отделяются одинаковыми отрезками. Например, в логарифмической шкале от 1 до 10 000 числа 1, 10, 100, 1000 и 10 000 будут размещены на одинаковом расстоянии. Логарифмическая шкала часто применяется в научных и некоторых других типах диаграмм.
Чтобы использовать в диаграмме логарифмическую шкалу, установите флажок Логарифмическая шкала (Logarithic Scale) на вкладке Шкала окна диалога Формат оси. Чтобы восстановить линейную шкалу, снимите этот флажок.
В логарифмической шкале наименьшее значение обычно равно 1. Отрицательные и нулевые значения нельзя отобразить на диаграмме. Если вы примените логарифмическую шкалу в диаграмме, которая содержит отрицательные или нулевые значения, Excel выведет сообщение об ошибке и удалит эти значения из диаграммы. Чтобы их восстановить, просто вернитесь к линейной шкале.
