Настройка диаграмм в ExcelРефераты >> Программирование и компьютеры >> Настройка диаграмм в Excel
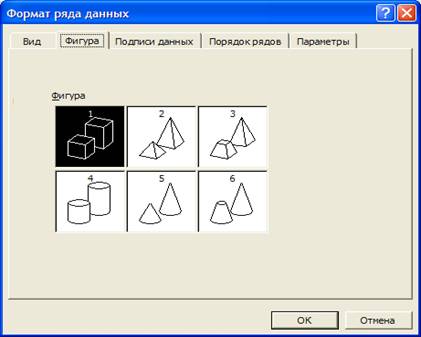
Рисунок 20. - Чтобы изменить форму конкретного маркера данных или всех маркеров выделенного ряда, выберите один из вариантов на вкладке Фигура.
Excel не допускает изменения формы маркеров данных в объемных диаграммах, содержащих ось рядов.
Варианты 2 и 3, а также 5 и 6 почти аналогичны друг другу. Отличие заключается в том, что при выборе вариантов 3 и 6 маркеры, представляющие меньшие значения в ряду данных, отображаются в виде усеченной фигуры. Например, при выборе варианта 3 короткие маркеры ряда данных появятся в виде усеченных пирамид.
Сглаживание линий в графиках и точечных диаграммах
Excel может применять сглаживание к рядам данных на графиках и точечных диаграммах. Чтобы воспользоваться этой возможностью, выделите ряд данных, который хотите сгладить, и выберите первую команду в меню Формат. Затем на вкладке Вид (Patterns) открывшегося окна диалога Формат ряда данных установите флажок Сглаженная линия (Smoothed Line).
Изменение линий и маркеров в графиках, точечных и лепестковых диаграммах
Чтобы изменить тип, толщину и цвет линии на графике, лепестковой или точечной диаграмме, выделите ряд данных и затем выберите первую команду в меню Формат. После открытия окна диалога Формат ряда данных перейдите на вкладку Вид (Patterns), представленную на рисунке 21. На этой же вкладке можно изменить вид, цвет и размер маркеров или вовсе удалить их из ряда данных.

Рисунок 21. - Для форматирования линий и маркеров установите нужные значения параметров на вкладке Вид.
Отображение в графиках коридоров колебания и полос повышения и понижения
Коридор колебания — это линия, соединяющая минимальное и максимальное значения и наглядно показывающая диапазон, в пределах которого изменяются значения в данной категории. На рисунке 8 показана диаграмма, иллюстрирующая применение коридора колебания. Коридор колебания может быть показан только на плоских графиках.
Полоса повышения и понижения — это прямоугольник, нарисованный между точками данных первого и последнего ряда. Excel заполняет прямоугольник одним цветом или узором, если первый ряд расположен выше последнего, и контрастным цветом или узором в противном случае. Полосы повышения и понижения обычно используются в биржевых диаграммах для отслеживания изменения цен открытия и закрытия, но вы можете отобразить их и на плоских графиках, содержащих, по крайней мере, два ряда данных.
Чтобы отобразить в диаграмме коридоры колебания или полосы повышения и понижения, выделите любой ряд данных и выберите первую команду в меню Формат. Затем на вкладке Параметры (Options) открывшегося окна диалога Формат ряда данных (Format Data Series) установите флажок Минимум-максимум (High-Low Lines) или Открытие-закрытие (Up-Down Bars).
При использовании в диаграмме полос повышения и понижения Excel позволяет изменять ширину зазора. Этот параметр обычно доступен только для гистограмм и линейчатых диаграмм, но Excel рассматривает график с полосами повышения и понижения как вид гистограммы. При увеличении ширины зазора полосы повышения и понижения становятся уже, а при уменьшении — шире.
Вы можете изменить внешний вид коридоров колебания или полос повышения и понижения. Для этого выделите один (одну) из них и затем выберите первую команду в меню Формат. Excel откроет окно диалога, позволяющее изменять цвет, толщину и тип линии коридоров колебания или цвет, узор и рамку полос повышения и понижения. Для заливки полос повышения и понижения можно даже использовать текстуру или рисунок.
Отображение линий проекций в графиках и диаграммах с областями
Линия проекции — это прямая, которая проходит от точки данных до оси категорий. Линии проекций особенно полезны в диаграммах с областями, содержащих несколько рядов данных, но их можно добавить в любую диаграмму с областями, в плоский или объемный график. Для этого выделите ряд данных и выберите первую команду в меню Формат. Затем на вкладке Параметры открывшегося окна диалога Формат ряда данных установите флажок Линии проекции (Drop Lines).
Чтобы отформатировать линии проекции для ряда данных, выделите одну из них и затем выберите первую команду в меню Формат.
Отделение секторов круга и кольца
Ваша мышь может разорвать круг или кольцо на отдельные секторы. Просто перетащите любой сектор по направлению от центра диаграммы. (Но учтите, что в кольцевой диаграмме можно отделять секторы только внешнего кольца.) Чтобы вернуть кругу или кольцу первоначальный вид, просто перетащите сектор назад в центр диаграммы.
Чтобы отделить только конкретный сектор круга или кольца в плоской или объемной диаграмме, щелкните на этом секторе два раза. Первый щелчок выделит ряд данных, а второй — конкретный сектор. После выделения сектора перетащите его в сторону от центра.
Форматирование вторичной круговой диаграммы и вторичной гистограммы
Вторичная круговая диаграмма и вторичная гистограмма — это круговая диаграмма, в которой несколько точек данных отображаются на вспомогательной круговой диаграмме или гистограмме. Вспомогательная диаграмма предоставляет более подробную информацию о некоторой части основной диаграммы. Чтобы преобразовать обычную круговую диаграмму во вторичную круговую диаграмму или гистограмму, выделите любую ее часть и затем в меню Диаграмма выберите команду Тип диаграммы. В правой части галереи видов круговой диаграммы вы найдете вторичную круговую диаграмму и вторичную гистограмму.
По умолчанию при построении вспомогательной диаграммы Excel использует два последних значения ряда данных, но допустимы и другие способы разделения значений между основной и вспомогательной диаграммами. Для этого выделите ряд данных во вторичной круговой диаграмме или гистограмме и выберите первую команду в меню Формат. После открытия окна диалога Формат ряда данных перейдите на вкладку Параметры, представленную на рисунке 22.
Ряд данных можно разделить по положению (последние n точек данных отойдут к вспомогательной диаграмме), по значению (к вспомогательной диаграмме отойдут все точки данных, значение которых меньше n), по доле (к вспомогательной диаграмме отойдут все секторы, значение которых составляет меньше n процентов от общей суммы). Кроме того, вы можете выбрать пункт Дополнительно (Custom) в списке Разделение рядов (Split Series By) и затем просто перетащить часть секторов из основной диаграммы во вспомогательную.
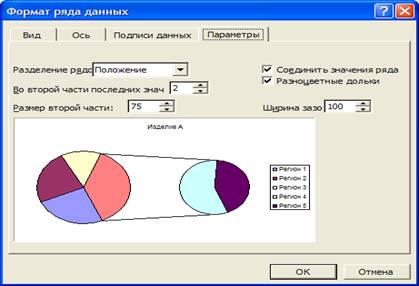
Рисунок 22. - Изменение параметров вторичной круговой диаграммы и вторичной гистограммы.
Параметры настройки для вторичной круговой диаграммы и вторичной гистограммы одинаковы, и единственным их отличием является форма вспомогательной диаграммы. После изменения параметров разделения Excel перерисует основную диаграмму и покажет на ней единый сектор, представляющий все точки данных, отображаемые на вспомогательной диаграмме. По умолчанию Excel рисует линии от этого общего сектора ко всей вспомогательной диаграмме. Вы можете удалить эти линии, сняв флажок Соединить значения ряда (Series Lines).
