Настройка диаграмм в ExcelРефераты >> Программирование и компьютеры >> Настройка диаграмм в Excel
Элементы диаграммы
Тип диаграммы По столбцам
Рисунок 2. - Кнопки на панели инструментов Диаграммы, которые могут потребоваться вам при изменении внешнего вида диаграммы.
2.3 Выделение элементов диаграммы
Если нужно изменить конкретный элемент диаграммы, например такой, как ось категорий или легенда, сначала выделите этот элемент. Это можно сделать, выбрав соответствующий элемент в раскрывающемся списке кнопки Элементы диаграммы (Chart Objects) на панели инструментов Диаграммы. Или можно просто щелкнуть на элементе диаграммы, который требуется изменить. Excel облегчает проверку правильности выделения элемента. При перемещении указателя мыши над диаграммой Excel выводит экранную подсказку, которая позволяет судить, на каком элементе указатель находится в текущий момент. После щелчка на элементе диаграммы Excel отображает его имя в ноле кнопки Элементы диаграммы. Кроме того, Excel показывает наименование выделенного элемента в поле имени в левом конце строки формул, так что вы можете всегда контролировать правильность своих действий даже при скрытой панели инструментов Диаграммы. На рисунке 3 показаны все три средства, помогающие ориентироваться при перемещении по диаграмме.
![]()
![]() Всплывающая подсказка Список элементов диаграммы
Всплывающая подсказка Список элементов диаграммы
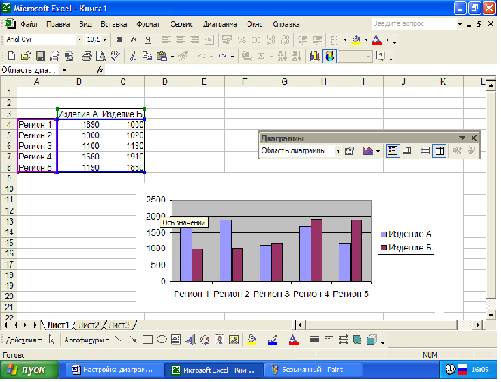
Рисунок 3. - Всплывающие подсказки, раскрывающийся список Элементы диаграммы и поле имени помогают при форматировании выделить нужный элемент диаграммы.
2.4 Копирование форматов из одной диаграммы в другую
Настоящая глава в основном посвящена форматированию отдельных элементов диаграммы. Но если вы создали законченную диаграмму в соответствии со своими вкусами и требованиями, она может стать моделью при построении других диаграмм. Чтобы использовать форматы из одной диаграммы в другой, сначала выделите область диаграммы, форматы которой вы хотите скопировать. После этого в меню Правка (Edit) выберите команду Копировать (Copy), выделите другую диаграмму и затем в меню Правка выберите команду Специальная вставка (Paste Special). В открывшемся окне диалога Специальная вставка установите переключатель Форматы (Formats) и нажмите кнопку ОК. Обратите внимание, что Excel копирует все форматы из одной диаграммы в другую за исключением настроек шкал осей. Если вы хотите, чтобы вторая диаграмма выглядела как первая и отличалась только точками данных, вам придется самому форматировать шкалы осей после использования команды Специальная вставка.
2.5 Включение настроенной диаграммы в список пользовательских типов
Если вы планируете использовать конкретный набор форматов много раз, то лучше всего включить этот набор в список пользовательских типов диаграмм, который появляется в первом окне диалога мастера диаграмм. Для этого выполните описанные ниже действия.
1. Используя процедуры, о которых рассказывается в этой главе, отформатируйте свою диаграмму так, чтобы она приняла нужный вам вид.
2. Выделите эту диаграмму и затем в меню Диаграмма (Chart) выберите команду Тип диаграммы (Chart Type).
3. В окне диалога Тип диаграммы (Chart Type Selection) перейдите на вкладку Нестандартные (Custom Types).
4. В группе Вывести (Select From) установите переключатель Дополнительные (User Denned).
5. Нажмите кнопку Добавить (Add).
6. В окне диалога Добавление нового типа диаграммы (Add Custom Chart Type) введите имя для пользовательского типа и (необязательно) его описание.
7. Дважды нажмите кнопку ОК, чтобы возвратиться к диаграмме.
Чтобы удалить диаграмму из списка пользовательских типов, выделите любую диаграмму, в меню Диаграмма выберите команду Тип диаграммы. На вкладке Нестандартные окна диалога Тип диаграммы в группе Вывести установите переключатель Дополнительные, выделите нужное имя и нажмите кнопку Удалить (Delete).
2.6 Изменение расположения элементов диаграммы с помощью мыши
Вы можете перемещать название диаграммы, заголовки осей и легенду, отделять секторы круговых и кольцевых диаграмм, просто перетаскивая их мышью. Обратите внимание, что Excel позволяет настраивать положение отдельной подписи значения без перемещения всего ряда подписей. Кроме того, хотя мастер диаграмм всегда помещает легенду в фиксированные места, вы можете перетащить ее в любое другое место, в том числе прямо в центр диаграммы.
Чтобы восстановить стандартное положение элемента в диаграмме, вы можете перетащить его обратно в то место, где он первоначально находился. Для более точного восстановления стандартного расположения элемента его следует сначала удалить, а затем снова создать. Например, если вы перетащили легенду в середину диаграммы, а потом решили, что она лучше смотрится в своем первоначальном месте, то просто дважды нажмите кнопку Легенда (Legent) на панели инструментов Диаграммы (Chart). Первое нажатие кнопки удалит настроенную вами легенду, а второе воссоздаст стандартную легенду.
2.7 Изменение размеров и перемещение области построения
Область построения (plot area) — это часть диаграммы, в которой отображаются данные. Область диаграммы (chart area) охватывает область построения и включает в себя всю диаграмму. Вы можете использовать мышь для изменения размеров и перемещения области построения внутри области диаграммы. Сначала выделите область построения. Excel выведет рамку вместе с набором маркеров. Для изменения размера области построения перетащите один из маркеров. Чтобы переместить область построения в другое место, перетащите ее рамку.
2.8 Форматирование текстовых элементов
В следующих разделах рассматриваются форматы, которые могут применяться к текстовым элементам диаграммы:
· название диаграммы;
· заголовки осей;
· текст легенды;
· подписи делений осей;
· подписи значений.
Некоторые из текстовых форматов можно применять также к тексту, который отображается в таблице данных. Кроме того, имеются дополнительные текстовые форматы, которые доступны для текстовых объектов, создаваемых с помощью инструментов рисования.
Изменение шрифта и цвета
Чтобы изменить шрифт, его размер, начертание (например, полужирное или наклонное) или цвет текстового элемента, выделите элемент и затем выберите первую команду в меню Формат (Format). (Название этой команды зависит от выделенного элемента. Например, если выделен заголовок оси, то эта команда называется Выделенное название оси (Format Selected Axis Title).) В открывшемся окне диалога перейдите на вкладку Шрифт (Font), представленную на данном рисунке 4.
