Настройка диаграмм в ExcelРефераты >> Программирование и компьютеры >> Настройка диаграмм в Excel
Изменение точки пересечения с осью значений и обратный порядок шкалы
Оставшиеся параметры на вкладке Шкала для оси времени аналогичны (если не принимать во внимание отличия в их названиях) параметрам для оси значений с их помощью вы можете изменить точку пересечения оси времени с осью значений и отобразить данные в обратном порядке.
Изменение шкалы оси рядов вручную
Ось рядов отображается только в определенных объемных диаграммах, подобных той, что показана на рисунке 12. Когда каждый ряд отображается в отдельной плоскости, Excel выводит две оси вдоль основания диаграммы и третью ось, поднимающуюся прямо вверх от основания. Одна из осей, проходящих вдоль основания диаграммы, станет осью категорий (X), а другая — осью рядов (Y).
Вы можете изменить шкалу оси рядов, выделив ее и выбрав первую команду в меню Формат, а затем установив значения нескольких параметров на вкладке Шкала открывшегося окна диалога Формат оси, показанной на рисунке 13.
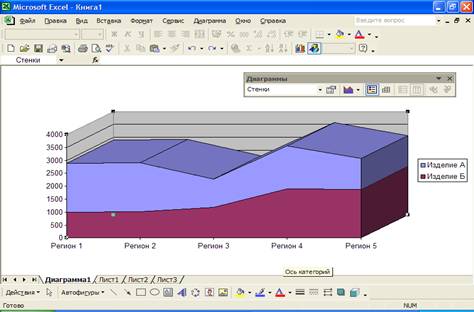
Рисунок 12. - Эта объемная диаграмма с областями имеет оси значений и категорий.
Для увеличения промежутков между подписями делении введите в поле Число рядов между подписями делений (Number Of Series Between Tick-Mark Labels) значение, большее 1. Чтобы увеличить интервалы между делениями шкалы (и линиями сетки, если они отображаются), введите в поле Число рядов между делениями (Number of Series Between Tick Marks) значение, большее 1. Чтобы изменить порядок отображения рядов, установите флажок Обратный порядок рядов (Series In Reverse Order). Обратный порядок отображения рядов обычно используется в том случае, если маркеры точек данных первого ряда заслоняют маркеры последующих рядов. (Эту проблему также можно разрешить вращением диаграммы.)
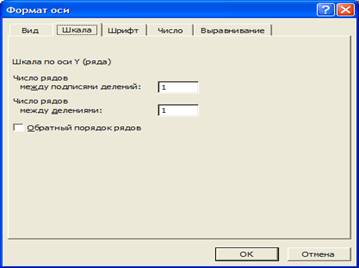
Рисунок 13. - Вкладка Шкала позволяет изменять также шкалу оси рядов.
2.10 Вывод и форматирование сетки
Линии сетки — это горизонтальные или вертикальные линии, которые помогают определить положение маркеров данных относительно шкал осей. Чтобы добавить линии сетки в диаграмму, выберите в меню Диаграмма (Chart) команду Параметры диаграммы (Chart Options) и после открытия одноименного окна диалога перейдите на вкладку Линии сетки (Gridlines). Основные линии сетки продолжают основные деления шкалы, а промежуточные линии сетки — промежуточные деления. Вы можете изменить расположение этих двух типов делений шкалы (и, таким образом, частоту отображаемых линий сетки) следующими способами:
· выделите ось, деления которой вы хотите изменить, и затем выберите первую команду в меню Формат;
· выделите любую линию в наборе линий сетки, который нужно изменить, и затем выберите первую команду в меню Формат.
После открытия окна диалога Формат оси перейдите на вкладку Шкала и измените значения в полях Цена основных делений (Major Unit) и Цена промежуточных делений (Minor Unit).
Чтобы изменить тип, цвет и толщину линий сетки, выделите любую линию в наборе линий сетки, который хотите отформатировать, и затем выберите первую команду в меню Формат. После открытия окна диалога Формат линий сетки (Format Gridlines) перейдите на вкладку Вид (Patterns), показанную на рисунке 14.
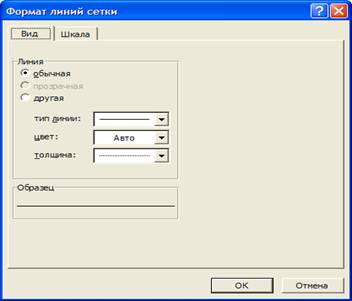
Рисунок 14. - Выберите нужный тип, цвет и толщину линий сетки в раскрывающихся списках на вкладке Вид.
2.11 Форматирование рядов и маркеров данных
Excel предоставляет широкие возможности для форматирования внешнего вида и расположения как отдельных маркеров, так и целых рядов данных. Многие из этих форматов могут применяться к любым диаграммам, но некоторые из них доступны только для определенных типов диаграмм. Сначала мы рассмотрим общие форматы, а затем перейдем к форматам, применимым только к определенным типам диаграмм.
Отображение рядов данных на вспомогательной оси
При большом различии диапазонов изменения значений для разных рядов данных можно отобразить один или несколько из них на вспомогательной оси. Вспомогательная ось обычно располагается в правой части диаграммы.
Чтобы переключить ряд данных с основной оси на вспомогательную (создавая при этом вспомогательную ось, если ее еще нет) или переместить ряд со вспомогательной оси на основную, выделите этот ряд и затем выберите первую команду в меню Формат. После открытия окна диалога Формат ряда данных (Format Data Series) перейдите на вкладку Ось (Axis), показанную на рисунке 15.
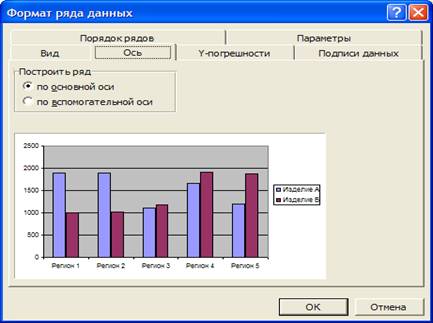
Рисунок 15. - Чтобы изменить ось, назначенную ряду данных, установите соответствующий переключатель на вкладке Ось.
После установки переключателя Excel покажет образец перестроенной диаграммы.
Смешивание нескольких типов диаграмм
В некоторых случаях диаграмма выглядит лучше, если, например, один ряд данных отображается в виде столбцов, а другой как график или диаграмма с областями. Excel позволяет смешивать диаграммы нескольких различных типов. Для этого просто выделите ряд данных, который вы хотите отобразить в другом виде. Затем в меню Диаграмма выберите команду Тип диаграммы. После открытия окна диалога выберите в нем нужный тип диаграммы.
Некоторые сочетания типов диаграмм являются недопустимыми. Например, нельзя смешивать плоские диаграммы с объемными. При попытке создания смешанной диаграммы, которая является недопустимой, Excel выведет сообщение об ошибке.
При смешивании гистограммы и любой диаграммы с вертикальными маркерами данных Excel создаст новую ось категорий в верхней части диаграммы. В результате диаграмма будет иметь ось значений и ось категорий для гистограммы и другую пару осей для вертикальных маркеров. Вы можете форматировать вторую ось категорий точно так же, как и первую.
Изменение порядка рядов данных
Обычно Excel отображает ряды данных в соответствии с порядком расположения столбцов или строк исходных ячеек в рабочем листе, но вы не обязаны придерживаться этой первоначальной последовательности. Чтобы изменить порядок рядов данных в диаграмме, выделите любой ряд и затем выберите первую команду в меню Формат. После открытия окна диалога Формат ряда данных (Format Data Series) перейдите на вкладку Порядок рядов (Series Order), показанную на рисунке 16.

Рисунок 16. - Чтобы изменить порядок отображения рядов данных в диаграмме, выделите в списке Порядок рядов ряд, который хотите переместить, и затем нажмите кнопку Вверх или Вниз.
Изменение порядка отображения рядов является одним из способов просмотра данных в объемной диаграмме, когда одни ряды заслоняются другими. Например, в диаграмме, представленной на рисунке 16, мы могли бы увидеть первую точку данных во втором ряду, если бы в списке на вкладке Порядок рядов выделили ряд «Изделие Б» и нажали кнопку Вверх (Move Up). Кроме того, улучшения обзора объемной диаграммы можно достигнуть за счет изменения угла зрения.
