Настройка диаграмм в ExcelРефераты >> Программирование и компьютеры >> Настройка диаграмм в Excel
Следующее окно мастера установки позволяет выбрать состав устанавливаемых компонентов. Если сразу нажать на кнопку Установить, то пакет будет установлен в стандартном конфигурации, т.е. практически в полном составе. Такая конфигурация редко нужна на практике, поэтому рассмотрим процедуру выборочной установки.
Полный компонентный состав пакета представлен в окне мастера установки в виде иерархии. Изначально иерархия отображена в свернутом виде и на экране только компоненты верхнего уровня – группы Word, Excel и т.д. Для просмотра компонентного состава группы следует щелкнуть на значке «+» слева от группы. В развернувшейся ветви дерева иерархии видны как отдельные компоненты, так и подгруппы. В Microsoft Office 2002 можно задать для каждого компонента свой вариант установки. Для выбора способа установки отдельного компонента необходимо нажать кнопку компонента с изображением стрелки вниз. Развернувшееся меню предлагает следующий набор вариантов установки:
· Запускать с моего компьютера – компонент устанавливается на ваш компьютер и будет запускаться с него.
· Запускать все с моего компьютера – все компоненты группы устанавливаются на ваш компьютер и будут запускаться с него.
· Запускать из сети – компонент устанавливается на сетевой сервер, а на ваш компьютер не копируется. Запуск будет осуществляться с сетевого сервера. Эта опция установки доступна только при установки с сетевого сервера.
· Запустить все из сети – все компоненты группы устанавливаются на сетевой сервер, а на ваш компьютер не копируются. Запуск будет осуществляться с сетевого сервера. Эта опция установки доступна только при установки с сетевого сервера.
· Запускать с компакт-диска – компонент на жесткий диск вашего компьютера не копируется и будет запускаться с компакт-диска, который должен находиться в накопителе.
· Запускать все с компакт-диска – компоненты группы на жесткий диск вашего компьютера не копируются и будут запускаться с компакт-диска, который должен в это время находиться в накопителе.
· Устанавливать при первом вызове – компонент на жесткий диск вашего компьютера будет скопирован и установлен автоматически только при первом к нему обращении.
· Компонент недоступен - компонент на жесткий диск вашего компьютера не копируется и не устанавливается. Для установки его в будущем придется еще раз запустить программу установки.
После выбора компонентного состава и определения способов установки отдельных элементов следует нажать кнопку Установить. Мастер проверит достаточность свободного места на жестком диске и приступить к установке. В завершение установки придется перезагрузить компьютер.
1.4 Актуальность темы
Надо сказать ,что программа достаточно мощная, возможности ее весьма обширны.
Microsoft Excel сумеет вычислить сумму по столбцам и строкам таблиц, взять проценты, посчитать среднее арифметическое, банковский процент или дисперсию; в нем вообще можно использовать множество стандартных функций - финансовых, логических, статистических.
Оформление таблиц может быть самым разнообразным (а это немаловажно, когда нужно распечатать прайс-лист, справку или презентационный материал), возможности форматирования данных – как в хорошем текстовом процессоре: можно менять шрифты, начертания, выделять строки, столбцы или отдельные ячейки текста цветом (в особенности если у вас цветной принтер), рамочками и линеечками, закрашивать области фоном или цветом, строить по табличным данным графики и диаграммы, вставлять в таблицу картинки и т.д.
2. ТЕХНОЛОГИЧЕСКОЕ ОПИСАНИЕ
2.1 Настройка диаграмм
Создали ли вы диаграмму по умолчанию, нажав клавишу F11, или построили ее, заполнив окна диалога мастера диаграмм, скорее всего вам придется внести изменения в ее первоначальный вид. В Microsoft Excel 2000 имеется широкий ассортимент команд, с помощью которых вы можете изменять внешний вид диаграмм в соответствии со своими вкусами, стандартами вашей организации или для придания им более представительного вида в целях презентации. Именно эти команды и являются предметом обсуждения в этой главе.
Мы рассмотрим только возможности форматирования, предоставляемые меню Диаграмма (Chart) и Формат (Format). Но внешний вид диаграмм можно улучшить также с помощью инструментов рисования. Например, для выделения или пояснения данных, отображаемых в диаграмме, вы можете добавить стрелки, овалы или текстовые объекты.
2.2 Работа с меню Диаграмма и панелью инструментов Диаграммы
Первым шагом при настройке любой диаграммы является ее выделение. Для этого активизируйте лист диаграммы, если она построена на отдельном листе, или выделите диаграмму в рабочем листе, если она является внедренным объектом. При активизации листа диаграммы или выделении внедренной диаграммы в рабочем листе Excel удаляет меню Данные (Data) и помещает на его место меню Диаграмма (Chart), как показано на рисунке 1. Кроме того, Excel выводит на экран удобную панель инструментов Диаграммы (Chart).
Первые четыре команды в меню Диаграмма (имеется в виду, конечно', полное меню) выводят на экран окна диалога, почти идентичные окнам мастера диаграмм. Таким образом, вы можете использовать меню Диаграмма для пересмотра своих решений, принятых во время создания диаграммы. Например, если вы создали гистограмму, а затем решили поменять ее на линейчатую диаграмму, просто в меню Диаграмма выберите команду Тип диаграммы (Chart Type). Excel откроет окно диалога, почти идентичное первому окну мастера диаграмм. Если нужно добавить заголовки для осей, в меню Диаграмма выберите команду Параметры диаграммы (Chart Options) и затем перейдите на вкладку Заголовки (Titles). Короче говоря, после создания диаграммы вы можете делать то же самое, что и во время ее построения с помощью мастера диаграмм.
На pиcунке 1 показана панель инструментов Диаграммы, которая обычно появляется на экране при выделении диаграммы и исчезает, если выделено что-либо другое. Многие пользователи считают такое поведение полезным и неназойливым. Но если панель инструментов вам мешает, ее можно убрать, нажав кнопку закрытия. Чтобы снова вывести эту панель инструментов на: экран, выберите команду Панели инструментов (Toolbars) в меню Вид (View) или откройте контекстное меню щелчком правой кнопкой мыши на любой видимой панели инструментов и затем выберите команду Диаграммы (Chart).
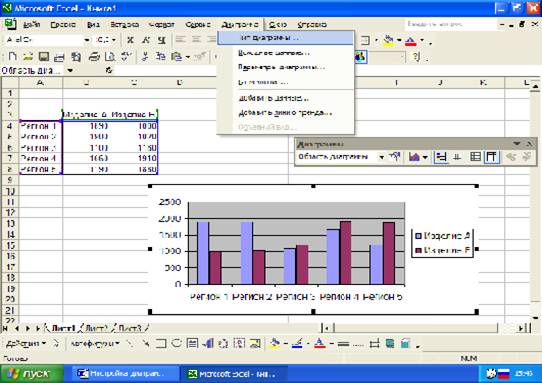
Рисунок 1. - Если выделена диаграмма, Excel выводит в окне книги меню Диаграмма и панель инструментов Диаграммы.
Формат (выделенного элемента) Легенда
![]()
![]() По строкам
По строкам

![]()
![]()
![]()
![]()
![]()
