Офисные пакеты для открытых операционных системРефераты >> Информатика >> Офисные пакеты для открытых операционных систем
Следующая группа инструментов служит для вставки на слайд различных объектов – текста, прямоугольных фигур, эллипсов и кругов, трёхмерных объектов, кривых, линий и стрелок, соединительных линий.
Для изменения положения объекта используется следующая группа инструментов – например, для вращения объекта можно выбрать объект, щёлкнуть по кнопке вращения и, “схватившись” мышью за красные маркеры вокруг объекта, вращать объект в различных направлениях. Чтобы выровнять объект на странице (как по горизонтали, так и по вертикали), используется следующий инструмент. Инструмент Расположение позволяет влиять на порядок наслоения объектов.
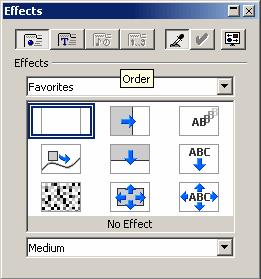 Группа элементов, изменяющая эффекты объектов, позволяет сделать презентацию более красивой и привлекательной. Она “прячется” за кнопкой Effects.
Группа элементов, изменяющая эффекты объектов, позволяет сделать презентацию более красивой и привлекательной. Она “прячется” за кнопкой Effects.
![]() Кнопки выбора эффектов позволяют выбрать объект, к которому таковые и будут применены.
Кнопки выбора эффектов позволяют выбрать объект, к которому таковые и будут применены.
![]() Первая позволяет выбрать варианты появления слайда, вторая – только эффекты текста. Ниже в выпадающем списке задается категория эффектов, из которых в итоге и выбирается необходимый. Также задается скорость его выполнения. Чтобы оценить последствия, щёлкаем по кнопке Preview.
Первая позволяет выбрать варианты появления слайда, вторая – только эффекты текста. Ниже в выпадающем списке задается категория эффектов, из которых в итоге и выбирается необходимый. Также задается скорость его выполнения. Чтобы оценить последствия, щёлкаем по кнопке Preview.
![]() Чтобы к объекту применить эффект, используем кнопку Assign.
Чтобы к объекту применить эффект, используем кнопку Assign. ![]() После щелчка по кнопке Order появляется список порядка появления объектов в слайде презентации. Изменить его можно простым перетаскиванием выбранного объекта на нужную позицию. Следующая кнопка на левой панели инструментов – Extras, которая позволяет установить действие по щелчку на объекте. Это может быть переход на какой-либо слайд, выполнение программы и многое другое. Предпоследний инструмент позволяет применить трёхмерные эффекты к объекту. Последний инструмент предоставляет режим просмотра презентации.
После щелчка по кнопке Order появляется список порядка появления объектов в слайде презентации. Изменить его можно простым перетаскиванием выбранного объекта на нужную позицию. Следующая кнопка на левой панели инструментов – Extras, которая позволяет установить действие по щелчку на объекте. Это может быть переход на какой-либо слайд, выполнение программы и многое другое. Предпоследний инструмент позволяет применить трёхмерные эффекты к объекту. Последний инструмент предоставляет режим просмотра презентации.
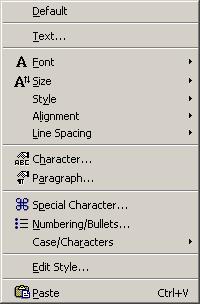 После создания слайда его можно отредактировать. Заголовок созданного слайда редактируется путём щелчка по объекту с надписью Click to add title. Название созданного слайда отображается на закладке рядом с полосой прокрутки. Если нажать на ней правой кнопкой мыши, можно переименовать слайд, удалить его, вставить новый или изменить разметку слайда. Изменение свойств текста производится путем выбора одного из пунктов выпадающего контекстного меню. Пункт Text . позволяет установить свойства текста и эффект бегущей строки. Если слово написано с орфографической ошибкой, лучше её исправить. На закладке Text устанавливаются свойства рамки: размер и положение текста. На закладке Text Animation задаются эффекты для анимации текста.
После создания слайда его можно отредактировать. Заголовок созданного слайда редактируется путём щелчка по объекту с надписью Click to add title. Название созданного слайда отображается на закладке рядом с полосой прокрутки. Если нажать на ней правой кнопкой мыши, можно переименовать слайд, удалить его, вставить новый или изменить разметку слайда. Изменение свойств текста производится путем выбора одного из пунктов выпадающего контекстного меню. Пункт Text . позволяет установить свойства текста и эффект бегущей строки. Если слово написано с орфографической ошибкой, лучше её исправить. На закладке Text устанавливаются свойства рамки: размер и положение текста. На закладке Text Animation задаются эффекты для анимации текста.
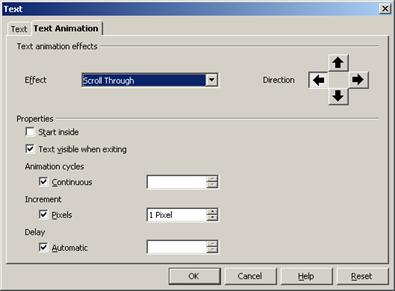
Чтобы добавить картинку, щёлкаем по пиктограмме с домиком и выбираем картинку в открывшемся диалоге.
Щелчок правой кнопкой мыши открывает доступ к следующим свойствам картинки:
Text . – эффекты текста, накладываемого на изображение (может быть добавлен после двойного щелчка на последнем).
Position and Size – задает позицию, размер, поворот, наклон.
Original Size – устанавливает начальный размер изображения.
Color Resolution – позволяет задать глубину тонов изображения.
Arrange – определяет уровень объекта в “стопке”.
Alignment – задаёт положение объекта на слайде (слева, по центру, справа, сверху, посередине, снизу).
Flip – позволяет отразить изображение по вертикали или горизонтали.
Convert – даёт возможность преобразовать изображение в многоугольник, контур, трёхмерный объект, тело вращения, растр. Эти свойства доступны не всегда.
Name Object – позволяет для удобства именовать объекты.
Effect – после выбора этого свойства появляется диалог выбора эффекта объекта.
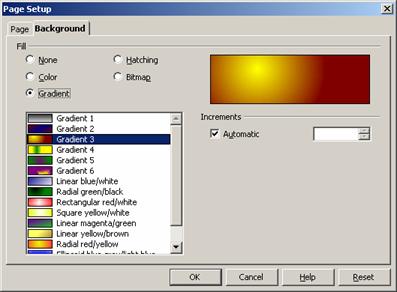 Помимо возможности располагать объекты на слайде, можно указать фон слайда. Для этого щёлкаем правой кнопкой в свободном месте слайда и выбираем в контекстном меню Slide–Page Setup. В открывшемся диалоге открываем закладку Background.
Помимо возможности располагать объекты на слайде, можно указать фон слайда. Для этого щёлкаем правой кнопкой в свободном месте слайда и выбираем в контекстном меню Slide–Page Setup. В открывшемся диалоге открываем закладку Background.
Заполнение выбирается переключателем, который может иметь значение:
None – заполнение отсутствует;
Color – задается цвет монотонного фона;
Gradient предоставляет богатую библиотеку градиентов;
Hatching – необходимо выбрать цвет фона и определить цвет и геометрию рисунка;
Bitmap — предоставляет широкий выбор фоновых изображений;
Соответственно для каждого заполнения существуют свои свойства.
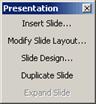 Панель презентации
Панель презентации
Это окно является удобным инструментом управления слайдами:
Insert Slide – открывает уже знакомое окно создания нового слайда.
Slide Design – открывает диалог изменения стиля слайда.
Duplicate Slide – добавляет слайд, идентичный текущему.
Эффекты перехода между слайдами
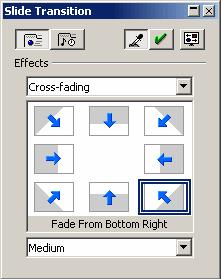 Эффекты перехода между слайдами можно задать на втором шаге автопилота презентаций. Если это не было сделано, необходима коррекция или требуется сделать разные переходы между слайдами – воспользуемся пунктом меню Slide Show–Slide Transition. Откроется диалог настройки эффекта перехода на этот слайд. Он похож на диалог настройки эффектов перехода, но имеет добавление в виде кнопки управления временем. С её помощью можно установить время между сменой слайдов, которая, в свою очередь, может быть автоматической, полуавтоматической и ручной. В первом варианте указывается время, через которое будет производиться переход на следующий слайд.
Эффекты перехода между слайдами можно задать на втором шаге автопилота презентаций. Если это не было сделано, необходима коррекция или требуется сделать разные переходы между слайдами – воспользуемся пунктом меню Slide Show–Slide Transition. Откроется диалог настройки эффекта перехода на этот слайд. Он похож на диалог настройки эффектов перехода, но имеет добавление в виде кнопки управления временем. С её помощью можно установить время между сменой слайдов, которая, в свою очередь, может быть автоматической, полуавтоматической и ручной. В первом варианте указывается время, через которое будет производиться переход на следующий слайд.
Запуск презентации для просмотра
Просмотреть созданную презентацию можно при помощи кнопки из меню Slide Show–Slide Show или комбинация клавиш Ctrl-F2.
Подведем итог:
ü Презентация – это предназначенная для демонстрации серия слайдов с текстом, иллюстрациями, графическим оформлением. Переход от одного слайда к другому может осуществляться как простой заменой следующих друг за другом слайдов, так и с применением различных визуальных эффектов, таких как всплывание, вращение и наслоение.
ü С помощью StarOffice Impress возможно добавлять в презентации захватывающие спецэффекты и анимацию, двухмерные и трехмерные изображения, созданные с помощью мощных встроенных средств рисования. При использовании AutoPilot Presentation с сотнями готовых шаблонов можно создавать профессиональные презентации.
ü StarOffice Impress предоставляет множество дополнительных функций, например, структурирование текста, проверку орфографии и многое другое.
