Офисные пакеты для открытых операционных системРефераты >> Информатика >> Офисные пакеты для открытых операционных систем
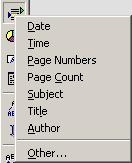
![]() На панели инструментов слева находится кнопка, кратковременное нажатие которой откроет диалог, а более длительное – выведет меню возможных полей для вставки в документ. При нажатии на кнопку более одной секунды появится меню. В нём выбирается тип поля, которое нужно вставить в документ (в текущей позиции курсора). Если в меню нет требуемого поля, или же нужно настроить вставляемое поле, то удобнее вызвать диалог кратковременным нажатием на кнопку или при выборе в меню Other ., из меню Insert–Fields–Other ., а также сочетанием клавиш Ctrl-F2.
На панели инструментов слева находится кнопка, кратковременное нажатие которой откроет диалог, а более длительное – выведет меню возможных полей для вставки в документ. При нажатии на кнопку более одной секунды появится меню. В нём выбирается тип поля, которое нужно вставить в документ (в текущей позиции курсора). Если в меню нет требуемого поля, или же нужно настроить вставляемое поле, то удобнее вызвать диалог кратковременным нажатием на кнопку или при выборе в меню Other ., из меню Insert–Fields–Other ., а также сочетанием клавиш Ctrl-F2.
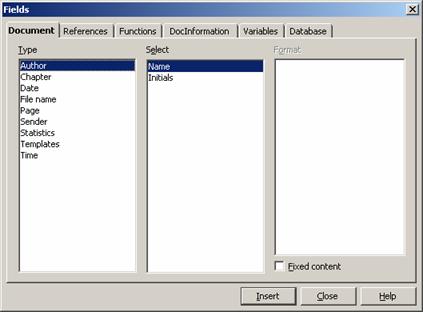 Все поля разделены на категории, которые расположены на соответствующих закладках. Выбрав тип, подтип, и установив свойства, нажимаем на кнопку вставки – при этом поле вставляется на место курсора. Вставленные поля могут отображать содержимое или значение. Переключение режимов отображения производится через меню View–Fields или комбинацией клавиш Ctrl-F9. Иногда нужно обновить поля (например, дату или время) – для этого используется клавиша F9.
Все поля разделены на категории, которые расположены на соответствующих закладках. Выбрав тип, подтип, и установив свойства, нажимаем на кнопку вставки – при этом поле вставляется на место курсора. Вставленные поля могут отображать содержимое или значение. Переключение режимов отображения производится через меню View–Fields или комбинацией клавиш Ctrl-F9. Иногда нужно обновить поля (например, дату или время) – для этого используется клавиша F9.
Настройка и использование табуляции
Табуляция (отступ в начале параграфа) – одно из средств, традиционно применяемых для форматирования документа. Изменить её размер и тип можно в диалоге настройки параграфа, а также с помощью линейки, находящейся под панелью инструментов. Если сделать двойной щелчок по линейке, то появится диалог настройки параграфа со свойствами настройки табуляции (Tabs).
Position – указание размера отступа от левого края страницы;
Type – может быть:
ü Left – текст будет ограничиваться слева и набираться с этой позиции в правую сторону;
ü Right – текст ограничивается справа и выводится с этой позиции влево;
ü Center – текст выводится равномерно влево и вправо от позиции табуляции;
ü Decimal – текст, печатаемый до символа разделителя (поле Character), будет выводиться слева от позиции табуляции, а текст после него — справа;
Character – указывает символы, которые будут выводиться слева от введённого текста.
Установив одну или несколько позиций табуляции, можно переходить к следующей позиции клавишей Tab. Можно использовать более быстрый способ установки и изменения типа и позиции табуляции. Для этого можно использовать линейку под панелью инструментов. Значок слева от линейки изменяет тип новой табуляции.
![]() левая табуляция
левая табуляция
![]() правая табуляция
правая табуляция
![]() центрированная табуляция
центрированная табуляция
![]() десятичная табуляция
десятичная табуляция
При щелчке по линейке появляется символ, означающий тип и место табуляции. Изменить тип табуляции можно, щёлкнув по символу табуляции правой кнопкой мышки и выбрав один из вариантов. Если необходимо изменить положение табуляции, можно просто передвинуть маркер на другое место на линейке. Для удаления заданной позиции следует перетянуть символ табуляции с линейки вниз.
Рисование рамок и линий, фигурный текст
![]() Как было сказано выше, в документ можно вставлять различные объекты, в том числе и графики. Среди них есть прямые линии, прямоугольники, овалы, полигоны, кривые Безье, кривые, сегменты, текст (в т.ч. анимированный и выносной). Пользоваться этими инструментами (находящимися на панели инструментов слева) очень просто. Выбрав объект, который нужно вставить в документ, указываем основные точки. Например, чтобы нарисовать прямоугольник, нужно мышью указать противоположные углы, при этом во время движения мыши на экране будут видны контуры вставляемого объекта. Дважды щёлкнув по контуру любого объекта, можно вставить текст внутрь или рядом с ним. Для вставленных объектов можно задавать свойства – например, цвет, тип линий, тип стрелок на концах и т.д. Для этого служит дополнительная панель, появляющаяся при выделении объекта и доступная через меню Format при выделении объекта.
Как было сказано выше, в документ можно вставлять различные объекты, в том числе и графики. Среди них есть прямые линии, прямоугольники, овалы, полигоны, кривые Безье, кривые, сегменты, текст (в т.ч. анимированный и выносной). Пользоваться этими инструментами (находящимися на панели инструментов слева) очень просто. Выбрав объект, который нужно вставить в документ, указываем основные точки. Например, чтобы нарисовать прямоугольник, нужно мышью указать противоположные углы, при этом во время движения мыши на экране будут видны контуры вставляемого объекта. Дважды щёлкнув по контуру любого объекта, можно вставить текст внутрь или рядом с ним. Для вставленных объектов можно задавать свойства – например, цвет, тип линий, тип стрелок на концах и т.д. Для этого служит дополнительная панель, появляющаяся при выделении объекта и доступная через меню Format при выделении объекта.
Сохранение и открытие
![]() Для того чтобы введённый текст можно было использовать не единожды, применяется сохранение и открытие документов. Всегда, когда нужно использовать документ и в дальнейшем (а это самый распространенный случай), документ сохраняется на постоянном носителе, при этом ему присваивается уникальное в пределах того же каталога имя, состоящее из собственно имени и расширения. Расширение назначается в зависимости от типа документа. По нему можно узнать, какой программой открывается файл. Например, файлы с расширением XLS открываются StarOffice Calc, а с расширением DOC — StarOffice Writer. Сохранить документ можно при помощи меню File (пункт Save), кнопки Save на панели инструментов или горячей клавиши Ctrl-S. Если документ сохранён и не требует действия, кнопка на панели инструментов будет неактивной. При первом сохранении документа откроется диалог, где требуется ввести имя файла и, возможно, указать тип документа (если таковой по умолчанию не устраивает). Будущее или новое название файла вводится в поле FileName. Его можно вводить с указанием относительного или абсолютного пути – система при этом будет по мере возможности дополнять название возможными вариантами. Для перехода в какой-
Для того чтобы введённый текст можно было использовать не единожды, применяется сохранение и открытие документов. Всегда, когда нужно использовать документ и в дальнейшем (а это самый распространенный случай), документ сохраняется на постоянном носителе, при этом ему присваивается уникальное в пределах того же каталога имя, состоящее из собственно имени и расширения. Расширение назначается в зависимости от типа документа. По нему можно узнать, какой программой открывается файл. Например, файлы с расширением XLS открываются StarOffice Calc, а с расширением DOC — StarOffice Writer. Сохранить документ можно при помощи меню File (пункт Save), кнопки Save на панели инструментов или горячей клавиши Ctrl-S. Если документ сохранён и не требует действия, кнопка на панели инструментов будет неактивной. При первом сохранении документа откроется диалог, где требуется ввести имя файла и, возможно, указать тип документа (если таковой по умолчанию не устраивает). Будущее или новое название файла вводится в поле FileName. Его можно вводить с указанием относительного или абсолютного пути – система при этом будет по мере возможности дополнять название возможными вариантами. Для перехода в какой- нибудь каталог делается двойной щелчок по названию каталога в списке. Чтобы было более удобно перемещаться по каталогам, можно сортировать список, щёлкнув по одному из заголовков – например, для сортировки по типу это, очевидно, Type. Повторный щелчок по тому же заголовку означает сортировку в обратном порядке (обозначается стрелочкой). Кнопка перехода на уровень вверх используется для перехода в родительский каталог. Если нажать на неё более одной секунды, появится меню, позволяющее перейти сразу на несколько уровней вверх. Следующая кнопка используется для создании нового каталога в текущем. Требуется ввести имя нового каталога и подтвердить его создание. Самая правая кнопка используется для перехода в каталог, установленный по умолчанию для документов – настроить его можно в диалоге Tools–Options–StarOffice–Path–MyDocuments.
нибудь каталог делается двойной щелчок по названию каталога в списке. Чтобы было более удобно перемещаться по каталогам, можно сортировать список, щёлкнув по одному из заголовков – например, для сортировки по типу это, очевидно, Type. Повторный щелчок по тому же заголовку означает сортировку в обратном порядке (обозначается стрелочкой). Кнопка перехода на уровень вверх используется для перехода в родительский каталог. Если нажать на неё более одной секунды, появится меню, позволяющее перейти сразу на несколько уровней вверх. Следующая кнопка используется для создании нового каталога в текущем. Требуется ввести имя нового каталога и подтвердить его создание. Самая правая кнопка используется для перехода в каталог, установленный по умолчанию для документов – настроить его можно в диалоге Tools–Options–StarOffice–Path–MyDocuments.
Опция Automatic file name extension используется для установки расширения соответственно полю Type файла.
Опция Save with password нужна для сохранения файла, открыть который можно только при знании заданного пароля, который и потребуется ввести и подтвердить.
Если в данном каталоге уже есть файл с таким именем – система предупредит об этом. В зависимости от формата сохраняемого файла, перед собственно сохранением система может запросить дополнительные данные о файле, такие как заголовок, тему, ключевые слова, комментарии и т.д.
