Офисные пакеты для открытых операционных системРефераты >> Информатика >> Офисные пакеты для открытых операционных систем
ü Анализ данных – StarOffice Calc располагает многочисленными статистическими и финансовыми функциями, что позволяет использовать таблицы для аналитической работы с бизнес данными.
ü Динамические диаграммы – табличные данные могут быть легко визуализированы в наглядной форме благодаря функции построения диаграмм. Диаграммы StarOffice Calc будут моментально обновляться при внесении изменений в исходные данные или алгоритм расчета.
ü Оформление – текст и числа в ячейках можно оформить в соответствии со своими желаниями и получить непосредственно в электронной таблице аккуратный и красивый документ для печати.
ü Импорт и экспорт данных – StarOffice Calc позволяет работать с файлами различных табличных процессоров и сохранять данные в различных форматах, в том числе в формате HTML для интернет-публикаций.
4. Создание презентаций в StarOffice Impress
Мощное современное приложение для создания мультимедийных презентаций. С помощью StarOffice Impress можно добавлять в презентации захватывающие спецэффекты и анимацию, двухмерные и трехмерные изображения, созданные с помощью мощных встроенных средств рисования. При использовании мастера AutoPilot с сотнями готовых шаблонов презентаций программа способна работать почти автоматически
Начало работы с презентациями
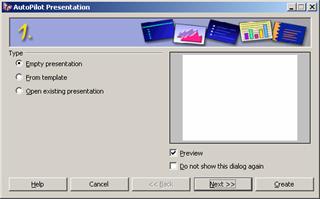 При первой загрузке StarOffice Impress на экране появляется окно Autopilot Presentation.
При первой загрузке StarOffice Impress на экране появляется окно Autopilot Presentation.
В первом окне мастера выбирается тип презентации:
ü Empty presentation – создаёт новую презентацию;
ü From template – позволяет открыть презентацию из сохранённого ранее шаблона;
ü Open existing presentation – открывает уже существующую презентацию.
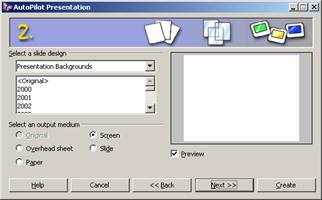 Чтобы отключить появление Autopilot Presentation при следующей загрузке, ставим галочку в поле Do not show this dialog again. Чтобы иметь представление, как будет выглядеть презентация, ставим галочку в пункте Preview. Переход к следующему окну осуществляется нажатием кнопки Next.
Чтобы отключить появление Autopilot Presentation при следующей загрузке, ставим галочку в поле Do not show this dialog again. Чтобы иметь представление, как будет выглядеть презентация, ставим галочку в пункте Preview. Переход к следующему окну осуществляется нажатием кнопки Next.
На втором шаге задаем стиль слайда и Средство показа презентации (Select an output medium).
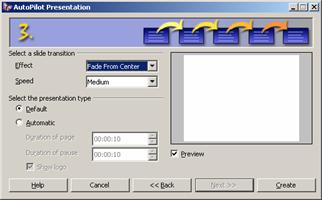 В третьем окне выбираем параметры переключения между кадрами презентации.
В третьем окне выбираем параметры переключения между кадрами презентации.
Далее нажимаем кнопку Create. Откроется окно с диалогом создания слайда.
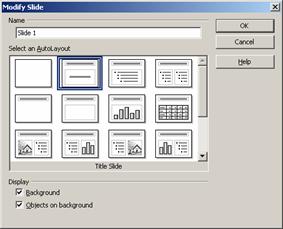
Здесь вводим имя нового слайда, определяемся с разметкой слайда и опциями показывать фон и показывать объекты на фоне (Background и Objects on background).
Чтобы добавить новый слайд, щелкаем правой кнопкой в свободном месте и выбираем в контекстном меню Slide–Insert Slide или через меню Insert–Slide . – откроется диалог создания слайда.
StarOffice Impress позволяет сделать копию определённого слайда и вставить её как новый слайд – для этого выбираем в меню Insert–Duplicate Slide.
Режимы работы с презентацией
Справа под панелью управления на полосе прокрутки имеются шесть инструментов для управления режимом работы с презентацией.
![]() Верхняя кнопка Drawing View служит для просмотра слайдов по отдельности и их редактирования. При выборе этого режима работы внизу слева от горизонтальной полосы прокрутки будут видны закладки с именами слайдов, для перехода между которыми можно щёлкнуть по закладке с именем нужного.
Верхняя кнопка Drawing View служит для просмотра слайдов по отдельности и их редактирования. При выборе этого режима работы внизу слева от горизонтальной полосы прокрутки будут видны закладки с именами слайдов, для перехода между которыми можно щёлкнуть по закладке с именем нужного.
Следующий инструмент позволяет переключиться в режим структуры слайда, которая представлена в виде иерархического списка. Первый уровень иерархии — это слайды (отображаются их заголовки). Чтобы перейти к какому-либо слайду, нужно выбрать любой относящийся к нему элемент. Здесь же можно отредактировать заголовок. Чтобы добавить слайд, достаточно ввести текст и сделать его первым уровнем иерархии (для изменения уровня используются клавиши Shift-Tab , Tab или панель инструментов).
Следующий инструмент, Slide View, управляет порядком их следования. Для его изменения просто перетаскиваем слайд из одного места в другое.
Инструмент Notes View позволяет вводить текст, который будет виден только в режиме примечаний.
Handout View позволяет разместить слайды на одной странице и ввести их описания.
В левом нижнем углу есть панель инструментов, позволяющая добавлять фон на слайды. Можно переключаться между режимом слайдов и режимом фона (для этого служат первые две кнопки).
В режиме фона можно добавить фон, который будет виден на всех слайдах, но его нельзя будет редактировать. Можно добавить, например, текстовую надпись или картинку. Для того, чтобы фон был виден или не виден на определённом слайде, щёлкаем правой кнопкой по слайду и в контекстном меню выбираем Слайд->Стиль слайда . и далее стиль слайда с фоном или без него. В этом же диалоге можно выбрать один из возможных стилей, нажав на кнопку Загрузить и, выбрав нужный, подтвердить выбор.
Работа со слайдом
Для работы со слайдом слева находится панель основных инструментов:
|
|
Выделение |
|
Расположение слайда |
|
|
Масштаб | ||
|
|
Вставка объекта | ||
|
|
Все функции, относящиеся к рисованию, доступные через иконки этой панели описываются в части по StarOffice Draw |
|
Эффекты при демонстрации и слайдов |
|
|
Просмотр презентации |
Инструменты с зелёной стрелочкой имеют подменю. При длительном щелчке по таким инструментам (более секунды) появится меню, в котором можно выбрать один из элементов группы.
Инструмент в виде стрелочки служит для выделения объектов.
Следующий инструмент в виде листа бумаги с лупой служит для изменения масштаба документа. В его меню есть несколько кнопок, позволяющих выбрать оптимальный масштаб документа.
