Офисные пакеты для открытых операционных системРефераты >> Информатика >> Офисные пакеты для открытых операционных систем
ü Разнообразные графические элементы оформления можно создавать не только непосредственно в StarOffice Impress, но и с помощью специального модуля для работы с графикой StarOffice Draw.
ü С помощью специального Мастера, презентацию можно легко сохранить как веб-страницу, после чего прочитать любым современным браузером.
5. Использование StarOffice Draw
С помощью StarOffice Draw можно снабдить любой документ StarOffice высококачественными иллюстрациями – будь то текстовый документ, электронная таблица или презентация. Кроме того, есть возможность экспортировать рисунок в другие приложения, используя широко распространенные графические форматы.
Типы рисунков
StarOffice Draw позволяет создавать как растровые, так и векторные рисунки. Растровые рисунки состоят из ограниченного числа точек и изображение в таких рисунках формируются комбинацией точек разного цвета. Как следствие, рисунки растрового типа не масштабируются – точнее, неважно выглядят после изменения размера. В то же время растровые рисунки хорошо переносятся из одной программы в другую, так как, по сути, сводятся к простому массиву точек. Векторные рисунки состоят из объектов (линий, прямоугольников, окружностей, градиентов и т.д.) и не имеют фиксированного разрешения. Они могут включать в себя и растровые картинки как объекты. Такая графика великолепно масштабируется и в любой момент может быть преобразована в растровую форму с любым заданным разрешением. Благодаря таким свойствам векторные рисунки являются наиболее предпочтительными при создании иллюстраций к документам. В тоже время, при экспортировании документа в какой-то внешний для StarOffice формат, векторные рисунки не всегда могут быть использованы и в таких случаях конвертируются в растровые.
Программа StarOffice Draw в основном предназначена для создания векторных рисунков. Для работы с растровыми изображениями существуют такие приложения, как GIMP. Далее будут обсуждаться в основном векторные рисунки. Растровые рисунки будут рассмотрены с позиций их использования как части векторного изображения, а также в контексте преобразования вектора в растр.
Принципы работы с программой
Общий вид главного окна программы StarOffice Draw показан на рисунке.
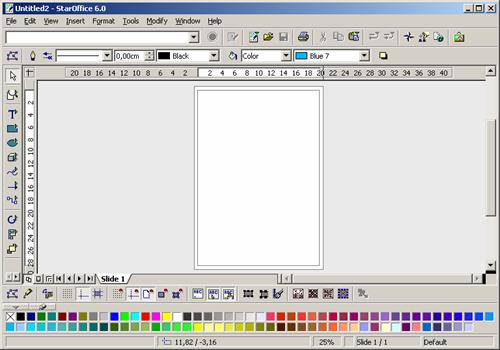
Как и все остальные модули пакета, StarOffice Draw имеет интуитивно понятный графический интерфейс. Вверху главного окна расположена область меню. Спускаясь вниз – панели функций, гиперссылок, объектов. Слева вертикально расположена панель инструментов, чуть правее – линейка, еще ниже – панели символов, цветов – наконец, в самом низу главного окна – панель состояния. Любую из них можно включить или выключить через меню View–Toolbar. Элементы могут содержать так называемые отрывные панели – об этом говорит зеленая стрелка в виде треугольника.
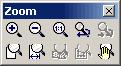
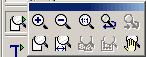 Более длительное нажатие на символе отрывной панели приводит к её появлению в “самостоятельном” виде. Далее можно выбрать нужный инструмент или оторвать панель – для этого, щёлкнув левой кнопкой мыши по заголовку и, не отпуская кнопку, передвигаем панель на рабочую область. Поработав, ненужную панель можно закрыть при помощи кнопки-крестика на её заголовке.
Более длительное нажатие на символе отрывной панели приводит к её появлению в “самостоятельном” виде. Далее можно выбрать нужный инструмент или оторвать панель – для этого, щёлкнув левой кнопкой мыши по заголовку и, не отпуская кнопку, передвигаем панель на рабочую область. Поработав, ненужную панель можно закрыть при помощи кнопки-крестика на её заголовке.
В центральной части главного окна программы располагается рабочий лист рисунка. Масштаб отображения рабочего листа устанавливается через меню View–Zoom или с помощью инструмента Zoom на панели инструментов.
Графические примитивы
Под графическими примитивами понимаются минимальные графические объекты, которые составляют векторный рисунок. К графическим примитивам в StarOffice Draw относятся:
ü линии и стрелки;
ü прямоугольники;
ü окружности, эллипсы, дуги, сегменты и секторы;
ü кривые;
ü соединительные линии;
ü трехмерные объекты (куб, шар, цилиндр и т.д.);
ü текст.
Графические примитивы могут составлять более сложные объекты благодаря функции комбинирования и логическим операциям над формами.
Создание графических примитивов
Для создания примитива следует сделать продолжительный щелчок по кнопке соответствующей группы примитивов панели инструментов. Затем, выбрав нужный примитив из выпадающего списка иконок, отпускаем кнопку. В результате включается режим создания примитива, в котором нужно указать с помощью мыши расположение ключевых точек и расстояний примитива. У разных примитивов разное число параметров. Так, у простой линии всего два параметра, а у кривой – неограниченное количество. Рассмотрим особенности создания различных примитивов.
Линии и стрелки
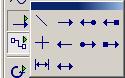 Для создания линии указываем начальную и конечную точку линии на листе рисунка: начальная точка линии задаётся левой кнопкой мыши. Затем, не отпуская кнопку, устанавливаем курсор на конечную точку линии и отпускаем кнопку – линия создана.
Для создания линии указываем начальную и конечную точку линии на листе рисунка: начальная точка линии задаётся левой кнопкой мыши. Затем, не отпуская кнопку, устанавливаем курсор на конечную точку линии и отпускаем кнопку – линия создана.
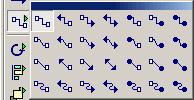 Соединительная линия
Соединительная линия
Этот объект создается точно так же, как и обычная линия. Особенностью соединительной линии является способность привязываться к объектам, поэтому при создании соединительной линии вместо указания точки начала или конца линии можно указать какой-нибудь объект и программа сама подберет наилучшую точку подключения линии к нему.
Прямоугольники
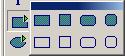 Здесь нужно указать положение двух противоположных вершин прямоугольника – первая указывается нажатием левой кнопки мыши. Затем, не отпуская её, подводим курсор ко второй точке и фиксируем фигуру, отпуская кнопку.
Здесь нужно указать положение двух противоположных вершин прямоугольника – первая указывается нажатием левой кнопки мыши. Затем, не отпуская её, подводим курсор ко второй точке и фиксируем фигуру, отпуская кнопку.
Окружности, эллипсы, дуги, сегменты и сектора
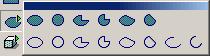 Для создания окружности и эллипса достаточно указать габаритные размеры примитива двумя точками нажатием, перетягиванием и отпусканием левой кнопки мыши. В случае дуги, сегмента или сектора нужно указать ещё две точки на контуре примитива простым нажатием и отпусканием левой кнопки.
Для создания окружности и эллипса достаточно указать габаритные размеры примитива двумя точками нажатием, перетягиванием и отпусканием левой кнопки мыши. В случае дуги, сегмента или сектора нужно указать ещё две точки на контуре примитива простым нажатием и отпусканием левой кнопки.
Трёхмерные объекты
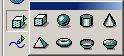 Любой трёхмерный объект создается указанием его максимального размера в одном из двух измерений. Трехмерный объект создается в фиксированных пропорциях, которые изменяются уже после его создания.
Любой трёхмерный объект создается указанием его максимального размера в одном из двух измерений. Трехмерный объект создается в фиксированных пропорциях, которые изменяются уже после его создания.
Текст
![]() Текст создается простым щелчком левой кнопки мыши в нужном месте листа; появится кадр набора текста с текстовым курсором. При создании текста, вписанного в рамку, сначала задаем рамку двумя точками нажатием-растягиванием-отпусканием правой кнопкой, затем набираем текст. Размер шрифта будет автоматически подобран так, чтобы текст занимал всю область указанной рамки. Легенда – это рамка со стрелкой, которая обычно используется для пояснения какой-то части рисунка. Она создается нажатием-растягиванием-отпусканием правой кнопкой мыши. Затем внутрь рамки легенды можно вставить текст с помощью двойного щелчка на рамке. При вводе текста рамка легенды автоматически изменяет размер.
Текст создается простым щелчком левой кнопки мыши в нужном месте листа; появится кадр набора текста с текстовым курсором. При создании текста, вписанного в рамку, сначала задаем рамку двумя точками нажатием-растягиванием-отпусканием правой кнопкой, затем набираем текст. Размер шрифта будет автоматически подобран так, чтобы текст занимал всю область указанной рамки. Легенда – это рамка со стрелкой, которая обычно используется для пояснения какой-то части рисунка. Она создается нажатием-растягиванием-отпусканием правой кнопкой мыши. Затем внутрь рамки легенды можно вставить текст с помощью двойного щелчка на рамке. При вводе текста рамка легенды автоматически изменяет размер.
